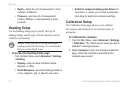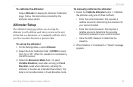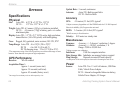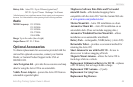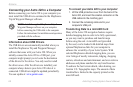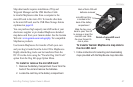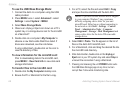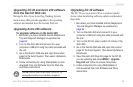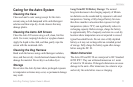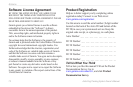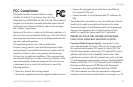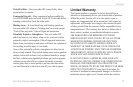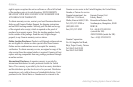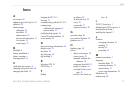70 Astro Dog Tracking System Owner’s Manual
appendIx
Transferring tracks from the Astro 220 to
MapSource on your computer
Tracks saved on your Astro 220 (both your own and your
dog’s) can be saved and viewed in Garmin MapSource.
To transfer tracks:
1. Be certain Garmin MapSource Trip and Waypoint
Manager is installed on your computer and open.
2. Select the Tracks tab on the left side of the
MapSource screen.
3. Click “Receive from Device” from the Transfer
menu or click the “Receive from Device” icon at the
top of the screen.
Transferring more detailed dog tracks
from a DC 20 to MapSource
The dog tracks saved on your Astro 220 are detailed
enough for most users to view the movements of their
dog. However the DC 20 stores much more detailed
tracks of the dog’s movements. These tracks can be
transferred to MapSource on your computer using the
Astro 220 as a wireless transfer device to a computer.
To transfer dog unit (DC 20) tracks:
1. Be certain Garmin MapSource Trip and Waypoint
Manager is installed on your computer and open.
2. Turn on the Astro 220 and connect it to your
computer’s USB port using the cable provided with
the unit.
3. Turn on the DC 20 and place it within 12 inches of
the Astro 220.
4. Open the Astro 220 Dog Info page for the DC 20
you are downloading tracks from and press MENU
> Transfer Dog Unit Track. Wait until the track
data is buffered in to your Astro 220 and a “Ready
to communicate with PC” message appears. Do
not press OK until Step 6 is completed.
5.
Go to MapSource and click the Tracks tab on the left
side of the screen. Click “Receive from Device” from
the Transfer menu or click the “Receive from Device”
icon at the top of the screen. When the “Receiving
from...” window opens, be certain to uncheck the
“Turn off Unit when transfer is complete” option.
6. Press the ENTER key on the Astro when done.