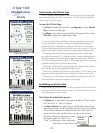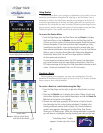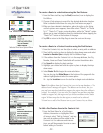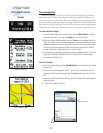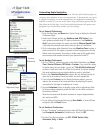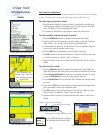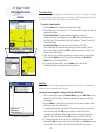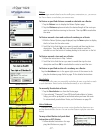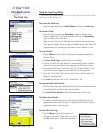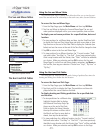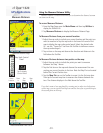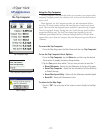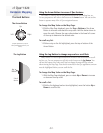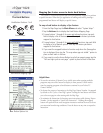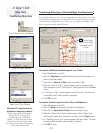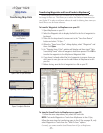cf Que
™
1620
-28-
GPS Applications
Using the Track Log Utility
The Track Log is a feature that allows you to create a log (record) of your travels
,
which you can save for later use.
To access the Track Log:
1. From the Map Page, open the Main Menu and then tap Track Log.
To record a Track:
1. From the Track Log page, tap Recording to place a check mark in
the box adjacent to it. To stop recording a track log , tap Recording
again to remove the check mark.
When the track log is full it will begin to record over the previous log.
A bar graph indicates the percentage of available space used. When the
log approaches full capacity you may want to save it before it is lost.
To save a Track:
1. Tap the Menu on the tool bar at the base of the page to display the
Options Menu.
2. Tap Save Track Log to display the Track Log dialog.
3. In the fi rst fi eld is the Track Name (it is automatically given a numeral
identity). You can personalize it by renaming to a title of your choice.
4. The next two fi elds are “Track Start Time” and “Track End Time “. Tap
each fi eld to select a beginning and end time for the saved track.
5. From the “Track Style” fi eld, select a color for the track line when dis-
played on the Map Page.
6. Tap Save to save the track to the “Saved Tracks” list.
To view and edit Track details:
1. With the Track Log page displayed, place the stylus on the desired track
from the track list and hold until a menu displays.
2. Tap Saved Track Details to edit the details page for that track.
To delete saved Tracks:
1. To delete a selected saved track, with the track highlighted, tap the
appropriate option from the menu. To delete all saved tracks, tap the
appropriate option from the menu.
To clear the Track Log:
1. Tap the Menu tool bar at the bottom of
the screen and select “Clear Track Log”, then
tap Yes when asked, “Clear the active track?”.
The Track Log
Track Log Page
Saved Track Options
Saved Track Details Page
Save Track Dialog