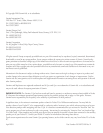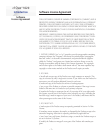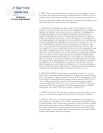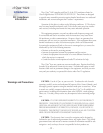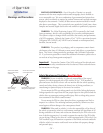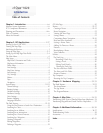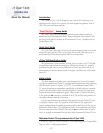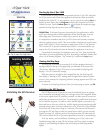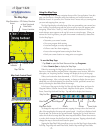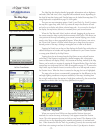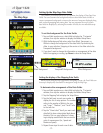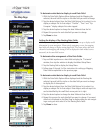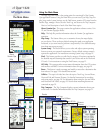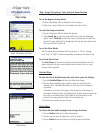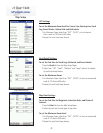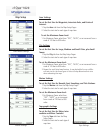cf Que
™
1620
GPS Applications
-2-
Using the Map Page
The Map Page is the primary navigation feature of the Que application. From this
page you can observe a triangular arrow that indicates your current location and
direction of travel. As you move, this “Position Arrow” moves with you, turning when
you turn and stopping when you
stop.
The Map Page displays a detailed map of the area surrounding your current loca-
tion. It allows you pan the map with the stylus as well as view your progress when
navigating. When in the “Track Up” mode (oriented in the direction of travel), a
north reference arrow appears at the top left corner to orient the map. When you
activate the
Track Log feature, your path of movement is indicated by a dotted line.
Use the Map Page to:
• Determine your current location
• View your progress while moving
• Locate and navigate to nearby map items
• Follow a route line when navigating
• Access other navigation features using the Main Menu.
• Mark your current location or a map point as a waypoint
To use the Map Page:
1. Tap Start to open the Main Menu and then tap Programs.
2. Select Garmin Que to display the Map Page.
When first accessing the Map Page it will take a few moments for the GPS
Receiver to locate satellites overhead before it determines your location. While this
takes place, an “Acquiring Satellites” message will display at the top of the page.
When your location has been determined, a “3D GPS Location” message replaces
the original message. After you begin moving, it changes to display the next street
ahead and you can also determine your direction of travel, speed and current loca-
tion by observing the data fields below the message.
At the base of the page is the Map Tool Bar with the Main Menu, and icons for
Waypoint Marker, Position Arrow, Details, Map/Data Fields option, Find Menu,
Route, Zoom Map Scale and Pan Map. Tap and hold to display their function.
The Map Page
To change the map scale in increments, tapping the map scale at the lower left
side of the map displays the map scale control panel. A scale bar is displayed with
Zoom In and Out Arrows at the top and bottom. Tapping the Up Arrow moves to
scales which show less map detail but more map area and the Down Arrow moves
to scales which increase the detail but show less map area. Tapping a desired scale
changes the map to that scale and closes the panel.
Tapping the Map/Data Fields icon allows you to view the Map Page in three modes,
Full Map, Large Map with small Data Fields, Smaller Map with larger Data
Fields.
Map Tool Bar
Main Menu Mark Waypoint Position Arrow Find Pan Map
Map/Data Fields Details Routes Zoom Scale
With Data Fields Displayed
Position Arrow
GPS Status, Direction
or Next Street and
Data Fields
Map Orientation
Arrow
Map Scale
Indicator
Map Tool Bar
Map Scale Control Panel
At “Full Page” Mode
Current Location