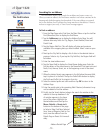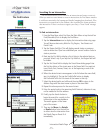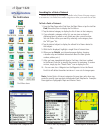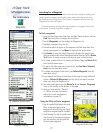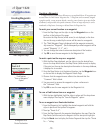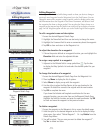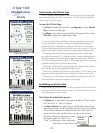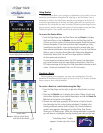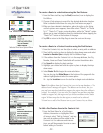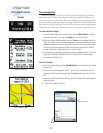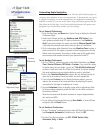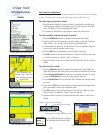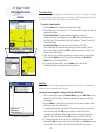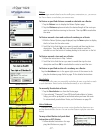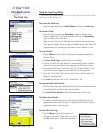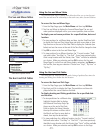cf Que
™
1620
-22-
GPS Applications
Routes
To create a Route to a destination using the Find feature:
1. From the Menu tool bar, tap the Find (binoculars) icon to display the
Find Menu.
2. Choose a Find category to search for the desired destination location.
Refer to detailed instructions for using the Find feature on page 9.
3. When you have selected a destination, place the stylus on the listing
until an options menu appears, then either select “Details” or “Route
To It”. “Route To It” begins route calculation, while the “Details” option
allows you to view information about the destination before tapping the
“Route To It” button at the bottom of the page.
4. Tap OK to return to the Map Page to view the route on the map.
To create a Route to a Contact Location using the Find Feature:
1. From the Contacts List, use the stylus to select an entry with an address.
2. Then hold the stylus in place to display the drop-down menu and select
Locate in Garmin Que to display the Find Address Page.
3. If the address from the Contacts List is in the map database, the City,
Number, Street and Postal Code fi elds will contain the address data.
4. Tap Search to display the best matches.
5. Highlight your choice and hold the stylus in place to display the drop-
down menu.
6. Select Route To It to begin the route calculation.
You can also tap the Main Menu at the bottom of the page with the
address highlighted and select the same option.
Or... tap the Location icon on the tool bar to begin route calculation.
Note: If the address from the Contacts List is not in the map database, a “No
address found” message will appear. The address can be correct, but you
may not have map data loaded that supports the region where the address is
located. For example: If you are in the Los Angeles area and have map data
loaded to support only that region and you choose an address in the Seattle
region. Without map data for that region, no match can be achieved.
To learn how to add a Find Feature item to your Contacts List, see below.
Selected Find Item Option Menu
The Find Menu
Locate Address in Garmin Que
Matched Address “Route To It”
To Add a Find Feature Item to the Contacts List:
1. From the Main Menu for a Find Feature
Address, Intersection or highlighted Point
of Interest, select “Add to Contacts” and any
item with an address will be added to the
Contacts List. For addresses and intersec-
tions, you will be prompted to enter a name
before adding to Contacts.