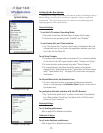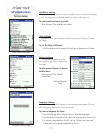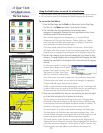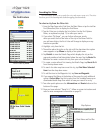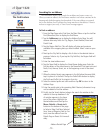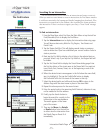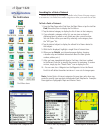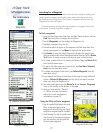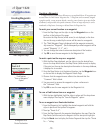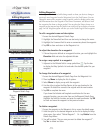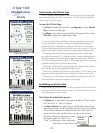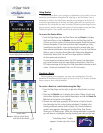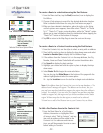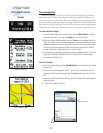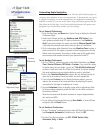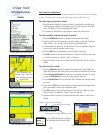cf Que
™
1620
-18-
GPS Applications
Creating Waypoints
Creating a Waypoint
A waypoint can be created three different ways as explained below. All waypoints are
accessed from the Find Feature Waypoints List. A Waypoint can be renamed, assigned
a graphic symbol, a more accurate altitude, moved to a new location, given new lat/lon
coordinates, and provided with special comments. When no longer required, it can be
transferred to MapSource for storage or deleted from the Waypoints List.
To mark your current location as a waypoint:
1. From the Map Page, use the stylus to tap the Waypoint icon on the
tool bar at the bottom of the page.
Be certain the Map Pointer (white arrow) is not displayed, or the loca-
tion on the map, marked by the arrow will be saved as a waypoint.
2. The “Mark Waypoint Page is displayed with the waypoint automatic-
ally named as “Waypoint”. (Each subsequently marked waypoint will be
named “Waypoint 1, 2, 3”, etc.)
3. You can change the name to one more descriptive of the location.
4. Tap OK to save the new waypoint to the Waypoints list.
To mark a point on the map as a waypoint:
1. With the Map Page displayed, use the stylus to tap the desired loca-
tion on the map which causes the Map Pointer (white arrow) to display.
If the point on the map has descriptive information in the map database,
it displays for six seconds.
2. Once the Map Pointer is at the desired location, tap the Waypoint icon
on the tool bar to display the Waypoint Details Page.
3. Observe that the waypoint name refl ects the data and that the
“Comment” fi eld is blank.
4. You may want to rename the waypoint or place a reference in
the “Comment” fi eld.
5. Tap OK to save the new waypoint to the Waypoints List.
To save a Find Feature item as a waypoint:
1. With the item highlighted, hold the stylus in place until the drop down
menu displays. Then tap the “Save As Waypoint” option.
To use a waypoint as a Route destination:
1. From the Waypoints List, highlight the desired waypoint and hold the
stylus in place until the options list appears.
2. Then tap “Route To It”.
3. From the Map Page with the waypoint displayed on the map. Place the
Map Pointer (white arrow) on the waypoint until the description highlights.
4. Tap the Route icon to display the Routes Page and then tap the “Route
To......” dialog.
Mark Waypoint Page
Find Feature
“Save as Waypoint”
Option
A Waypoint as a
Route Destination