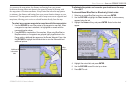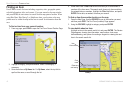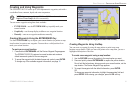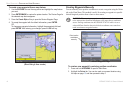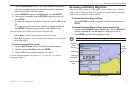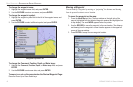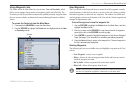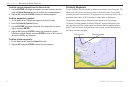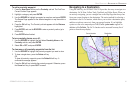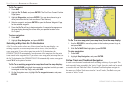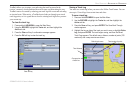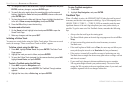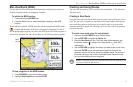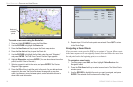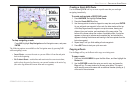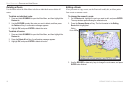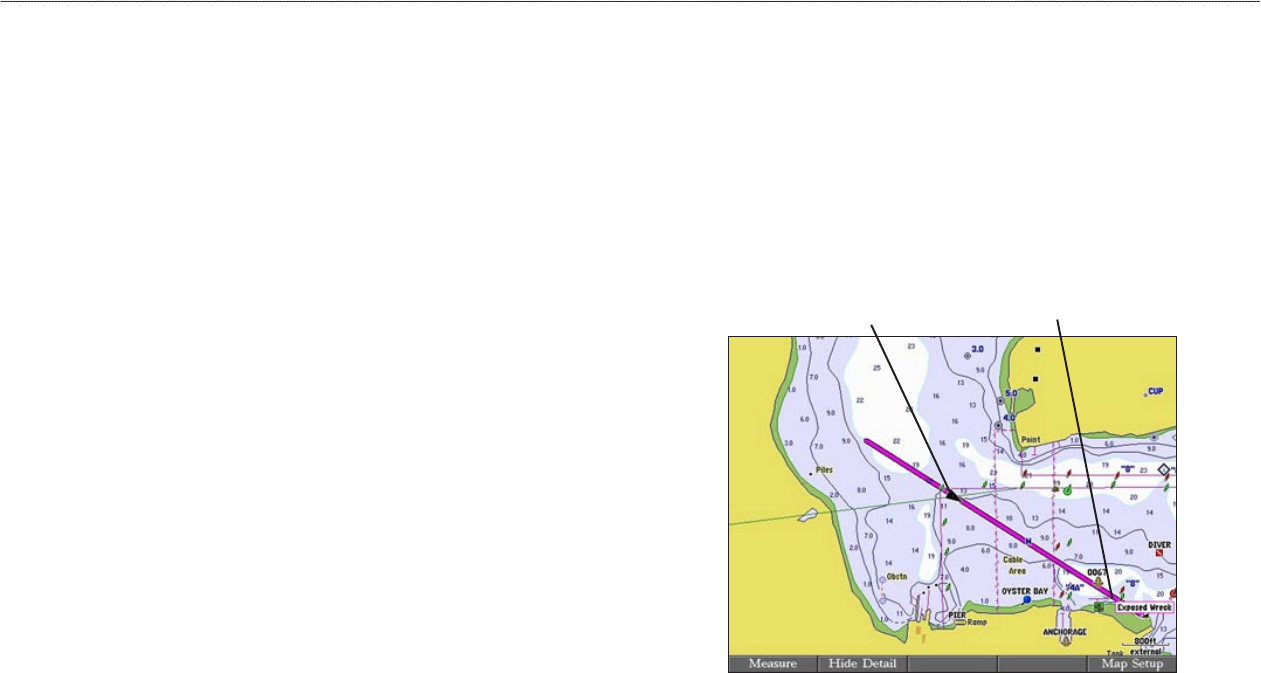
GPSMAP 2106/2110 Owner’s Manual 19
BASIC OPERATION > NAVIGATING TO A DESTINATION
To add a proximity waypoint:
1. Press the New Alarm soft key on the Proximity sub tab. The Find From
Current Position Page appears.
2. Highlight a category, and press ENTER.
3. Use the ROCKER to highlight a waypoint or map item, and press ENTER.
The Review Page appears for the selected waypoint or map item within a
red circle.
4. Press the OK soft key. The Proximity sub tab appears with the Distance
highlighted.
5. Press ENTER, and use the ROCKER to enter a proximity radius (up to
99.99 units).
6. Press ENTER when finished.
To turn proximity alarms on or off:
1. Use the ROCKER to highlight the field below Proximity Alarm on the
Proximity sub tab, and press ENTER.
2. Select ON or OFF, and press ENTER.
To clear one or all proximity waypoints from the list:
1. Use the ROCKER to highlight the proximity waypoint you want to clear.
2. To clear a single alarm, press the Delete soft key.
OR
To clear all proximity waypoints, press the Delete All soft key. A
confirmation message appears.
3. Press the OK soft key to delete the proximity waypoint. Otherwise, press
the Cancel soft key, or press QUIT to cancel.
Navigating to a Destination
Using the NAV key, the GPSMAP 2106/2110 provides four ways to navigate to a
destination: Go To Point, Follow Track, TracBack, and Follow Route. When you
are actively navigating, you see a straight line on the Map Page that always runs
from your current location to the destination. The easiest method for selecting a
destination is the Go To function, which allows you to select a destination point,
and then set a direct course to it from your present location. If you highlight
a point on a list or the map and press NAV, Go To <point name> appears in
addition to Go To Point. The Go To function can be accessed from any list of
points or from the map display.
DestinationCurrent location
Navigating to a Destination