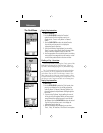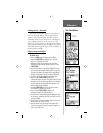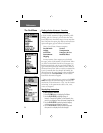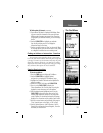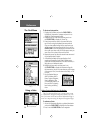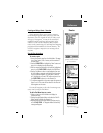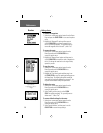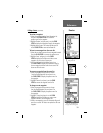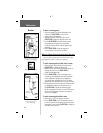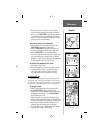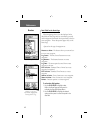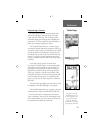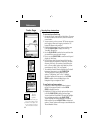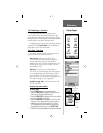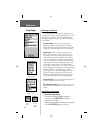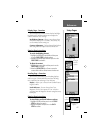40
Reference
Routes
Adding a Route Waypoint
to an end point on the
Route Map Page
Map Page Route Options
Moving a Route Waypoint
by clicking and dragging.
To move a route waypoint:
1. Select the waypoint from the Route Waypoints List
and press the CLICK STICK in to access the
options menu for the waypoint.
2. Highlight the ‘Move’ option and press in on the
CLICK STICK to display the waypoint on the map.
3. Use the CLICK STICK to move the panning arrow
to the waypoint and then press it in to activate
the ‘Move’ feature (a ‘Move’ note will appear by the
waypoint).
4. Use the CLICK STICK to drag the waypoint to
the new location, then press it in to place it.
Adding or Editing a Waypoint from the Route Map Page
You can use the panning arrow with the Route Map
Page displayed to add or edit route waypoints.
To add a route waypoint at either end of a route:
1. Select the Route from the Routes List and press the
CLICK STICK in to display the Route Page.
2. Highlight the on-screen ‘Map’ button at the bottom of
the page and press in on the CLICK STICK to
display the Route Map Page.
3. Use the CLICK STICK to move the panning arrow
to either end of the displayed route until the end way-
point is highlighted. Then press it in to display the
map options menu and select ‘Add Turns’. This option
appears only when highlighting the end point of a route.
4. Move the panning arrow to a map item or location where
you would like to extend the route and press in on
the CLICK STICK to display the Information Page
for the new waypoint. Press the on-screen ‘OK’ button to
return to the map page and then press it in again to
place the new waypoint.
To add a route waypoint within a route:
1. Follow steps 1 and 2 in the previous instruction.
2. Use the CLICK STICK to move the panning arrow to a
route line. When the arrow touches the line, the line will
become thin. Press in on the CLICK STICK to display the
word ‘ADD’ next to the line.