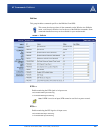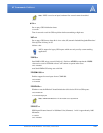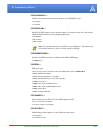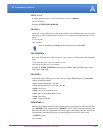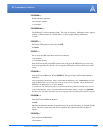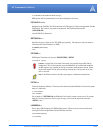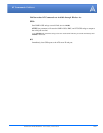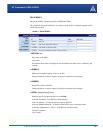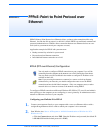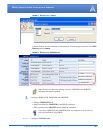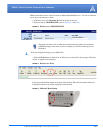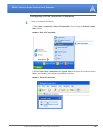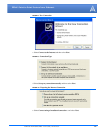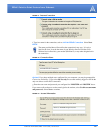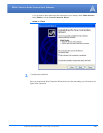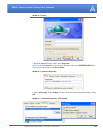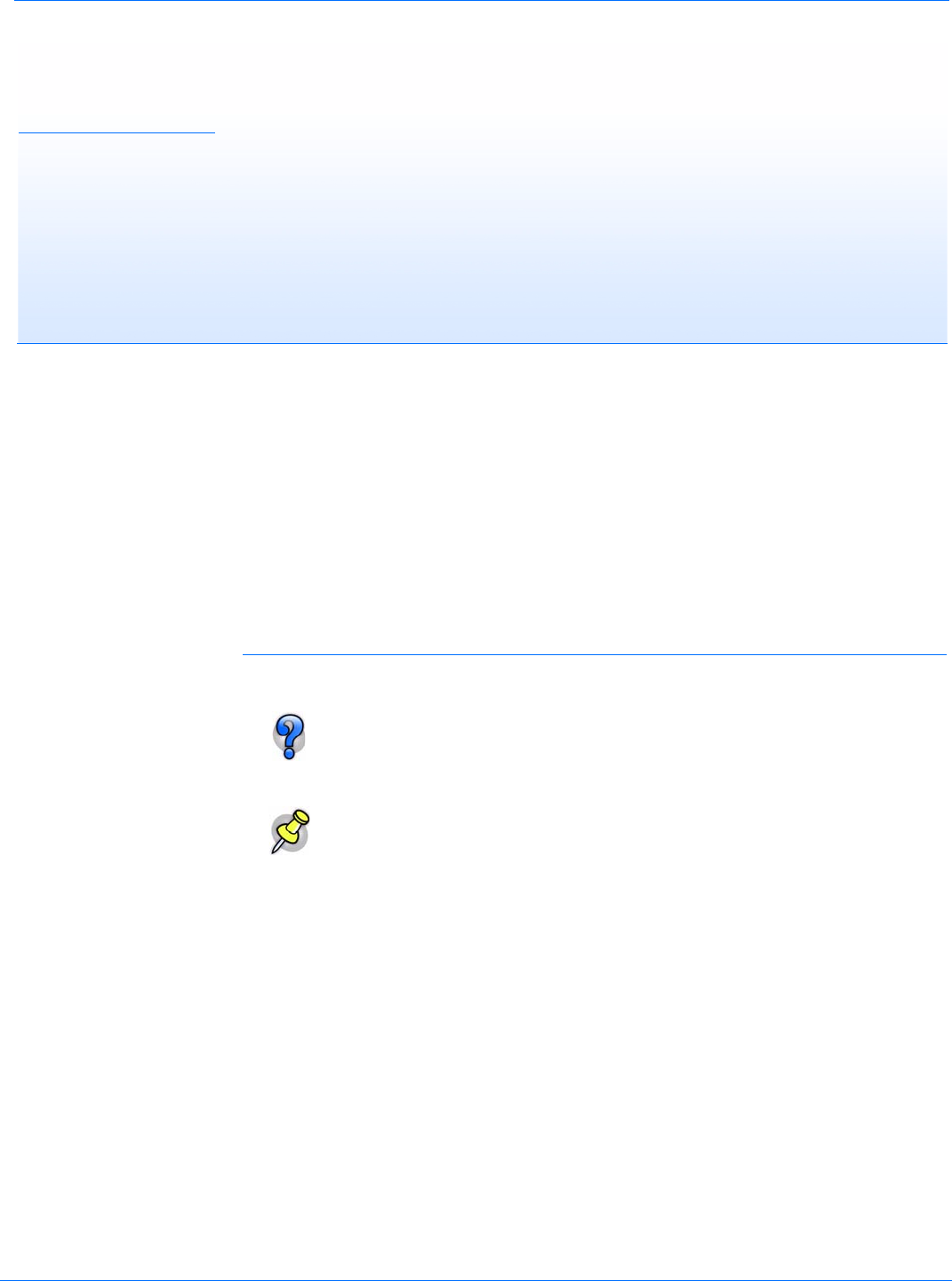
PinPoint-E EDGE/GPRS - User Guide, version 2.32 117
APPENDIX C PPPoE: Point to Point Protocol over
Ethernet
PPPoE (Point-to-Point Protocol over Ethernet) allows a point-to-point connection while using
Ethernet. Just like the dial up protocol on which it is based, PPPoE uses traditional username and
password authentication to establish a direct connection between two Ethernet devices on a net
-
work (such as your PinPoint-E and your computer or router).
Application examples for PPPoE with your PinPoint-E:
• Backup connectivity solution for your network
• Password restricted Internet connection
• Individualized Internet connection on a LAN
PPPoE (PPP over Ethernet) Configuration
To configure a PPPoE connection on Microsoft Windows XP, 2000 or NT, you will need adminis-
trator privileges to the computer you are configuring or access granted by an administrator on the
network to add/remove devices to your computer.
Configuring your PinPoint-E for PPPoE
a. Click the Connect button and select UDP. Enter the IP address and password (the default IP
is 192.168.13.31 and the default password is 12345).
You only need to configure a PPPoE connection on your computer if you will be
connecting from the computer to the
PinPoint-E on a LAN sharing the same subnet.
You may need to use Private Mode in the modem to configure its IP address to be
available on the LAN.
Note: If you are using the PinPoint-E connected to a router as a back up Internet
connection for your network, you should configure the router to use the PPPoE
connection and not the individual computers. Only one computer, router, or other
network device at a time can connect to the
PinPoint-E using PPPoE.
1.
Connect your PinPoint-E directly to your computer with a cross-over Ethernet cable or with a
straight through Ethernet cable to a hub to which your computer is also connected .
2.
Start Wireless Ace: Start > All Programs > AirLink Communications > Wireless Ace 3G >
Wireless Ace 3G