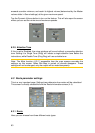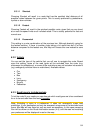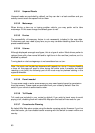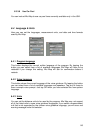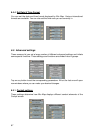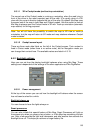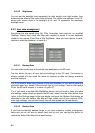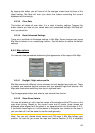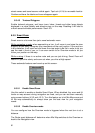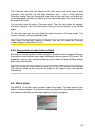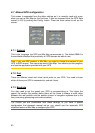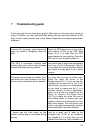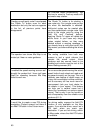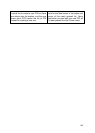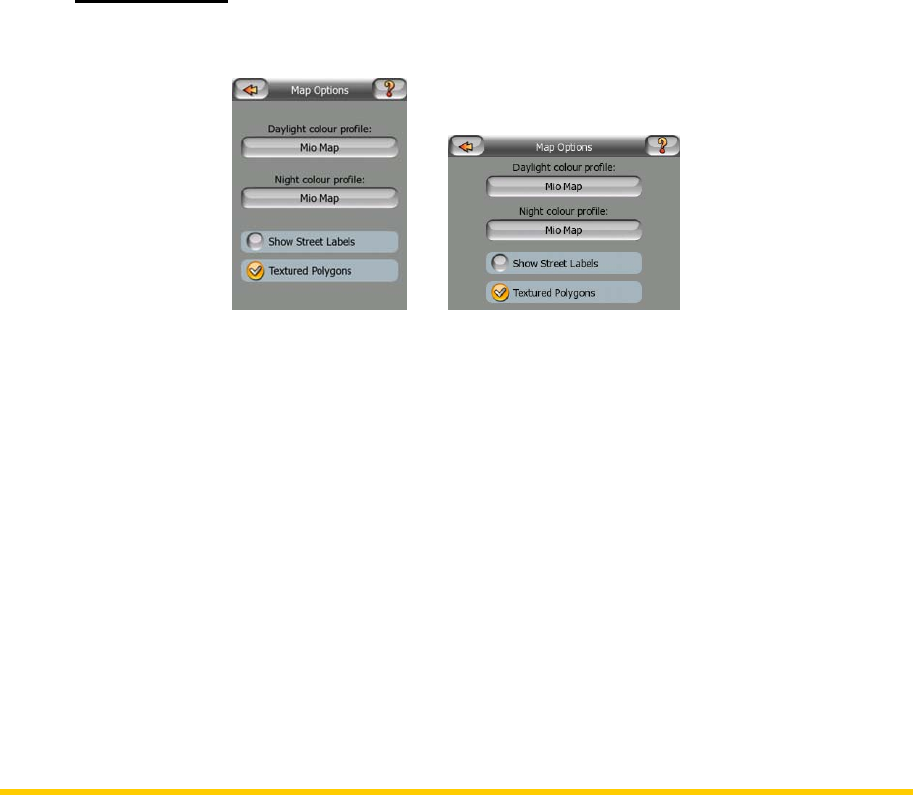
By tapping this button you will lose all of the changes made since the time of the
latest backup. Mio Map will warn you about this before overwriting the current
database with the backup.
6.5.3.3 Clear Data
This button will delete all user data. It is a reset to factory settings. Tapping this
button means you lose all your saved data and customised settings. Mio Map will
warn you about this.
6.5.3.4 Reset Advanced Settings
There are a multitude of Advanced settings in Mio Map. Some changes may cause
Mio Map to behave in an unsatisfying manner. Tap this button to restore the default
settings.
6.5.4 Map options
You can set a few parameters determining the appearance of the maps in Mio Map.
6.5.4.1 Daylight / Night colour profile
Mio Map comes with different colour schemes for both daylight and night use. There
is always one selected daytime scheme and one selected night-time scheme. Mio
Map uses these when switching from day to night and back.
Tap the appropriate button and select a new scheme from the list.
6.5.4.2 Show Street Labels
You can set whether or not to see the names of the streets and the POI icons on the
map when driving. Based on the current zoom and tilt levels, street names are
displayed either aligned with the street or on signposts stuck into the streets (4.2.4).
If you switch these signs on, it will be easier to recognise your location on the map, if
you turn them off, it will be easier to see the road geometry.
Note: You can only disable street names and POI icons if Mio Map follows your
position. As soon as you move the map and Lock-to-Position (4.3.4) is disabled,
90