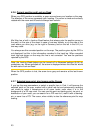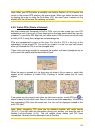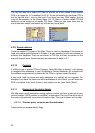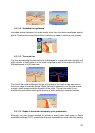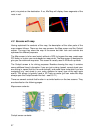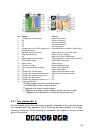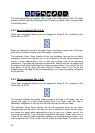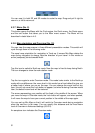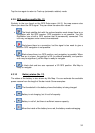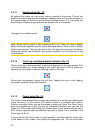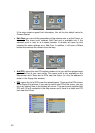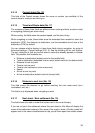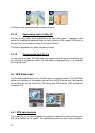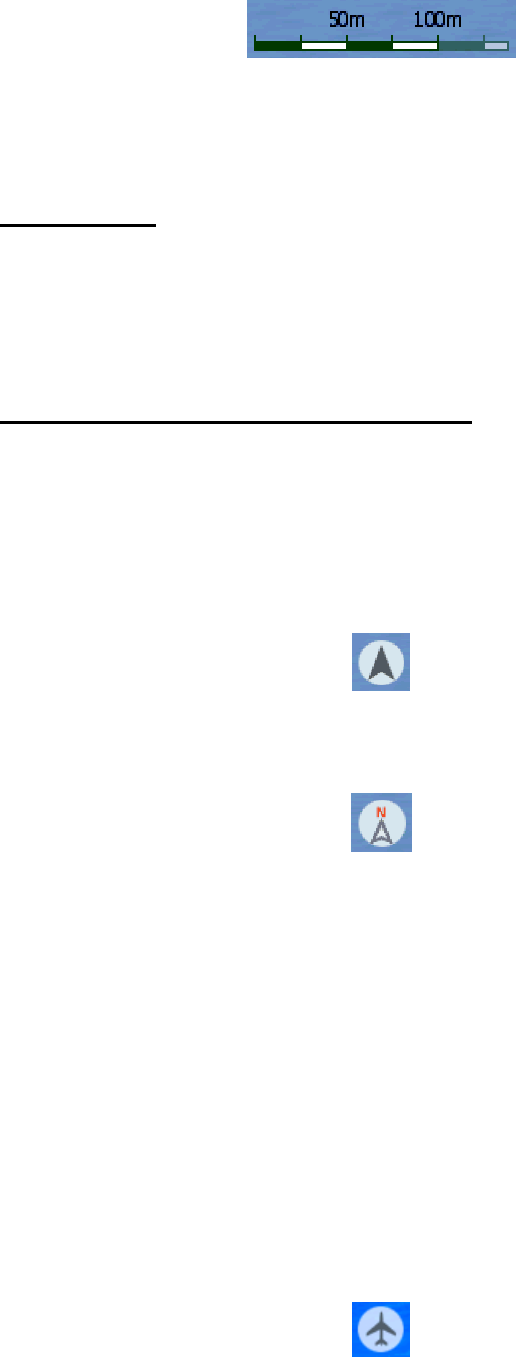
You can use it in both 2D and 3D modes to scale the map. Drag and pull it right to
zoom in, or left to zoom out.
4.3.7 Menu (No. 9)
This button opens the Menu with the Find engine, the Quick menu, the Route menu
and the exit button that takes you to the Main menu screen. The Menu will be
described in detail later in 4.6.
4.3.8 Map orientation and Overview (No. 10)
You can view the map screens in three different presentation modes. This switch will
cycle through them in the following order.
The usual map orientation for navigation is Track-up. It means Mio Map rotates the
map during navigation to always face the direction of your travel. In this mode an
arrow (compass) points towards North.
Tap this icon to switch to North-up mode. Now the map is fixed to keep facing North.
The icon changes to show the new rotation mode.
Tap the icon again to enter Overview mode. This mode looks similar to the North-up
mode with one difference: the zoom level in this mode has a fixed default to give you
a better look of where you are on the map. You can change the zoom level at any
time, this will not cause the Lock button to appear, but when entering Overview mode
later, the default zoom level will be restored.
The arrow representing your position will be fixed in the middle of the screen. When
you move the map in Overview mode, the Lock button will appear, and when pushed,
it will move the map to have your current position in the middle of the map again.
You can set up Mio Map so that it will switch to Overview mode during navigation
when the next turn is far away. You can specify this distance and the fixed zoom
level of Overview in Advanced settings (6.5.5.2).
An aeroplane icon indicates the Overview mode.
31