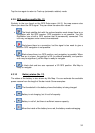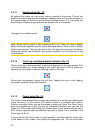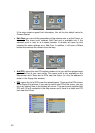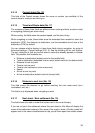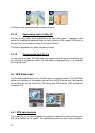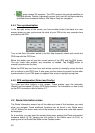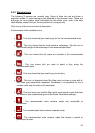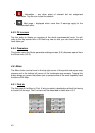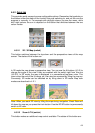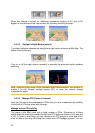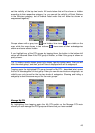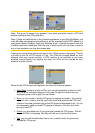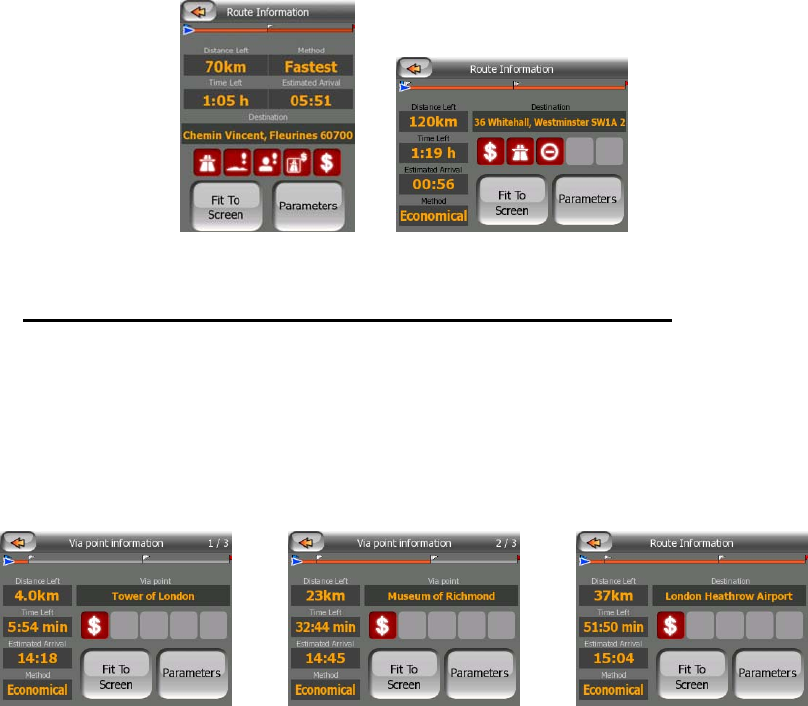
4.5.1 Route data displayed (for destination and via points)
In the top section of the screen you see information about the current route. These
fields are continuously updated while you keep this screen open.
When you open the screen, all fields contain information on reaching your final
destination. Tap any of the fields to see data on the via points starting from the first
one through the final destination again.
4.5.1.1 Route line
The upper part of this screen shows your planned route as a horizontal line. Its
leftmost point is the start of the route, the rightmost one is the final destination, and
you can see your via point flags along the line, spaced in proportion to their distance.
The green arrow representing your position will travel from the left to the right, giving
you visual feedback of your journey.
When you reach a via point, it becomes the starting point of the route, the past will be
deleted, the line with all the other via points will be modified instantly, and the arrow
jumps back to the left.
When Mio Map needs to recalculate the route, the arrow will not jump back to the left
as when reaching a via point, but it may drift a bit as the length of the new route may
be different from the previous one.
When the data corresponding to the entire route is displayed in the fields below, the
whole line is coloured orange as the route line shown on the map. When you see
data that belongs to a via point, the route is coloured only up to that via point. The
rest of the line remains grey.
40