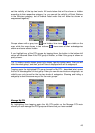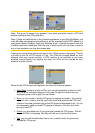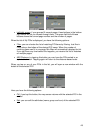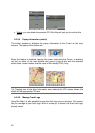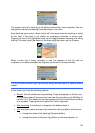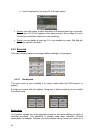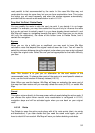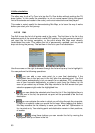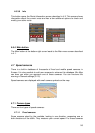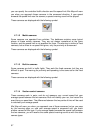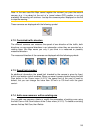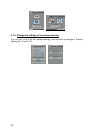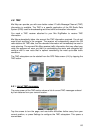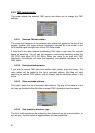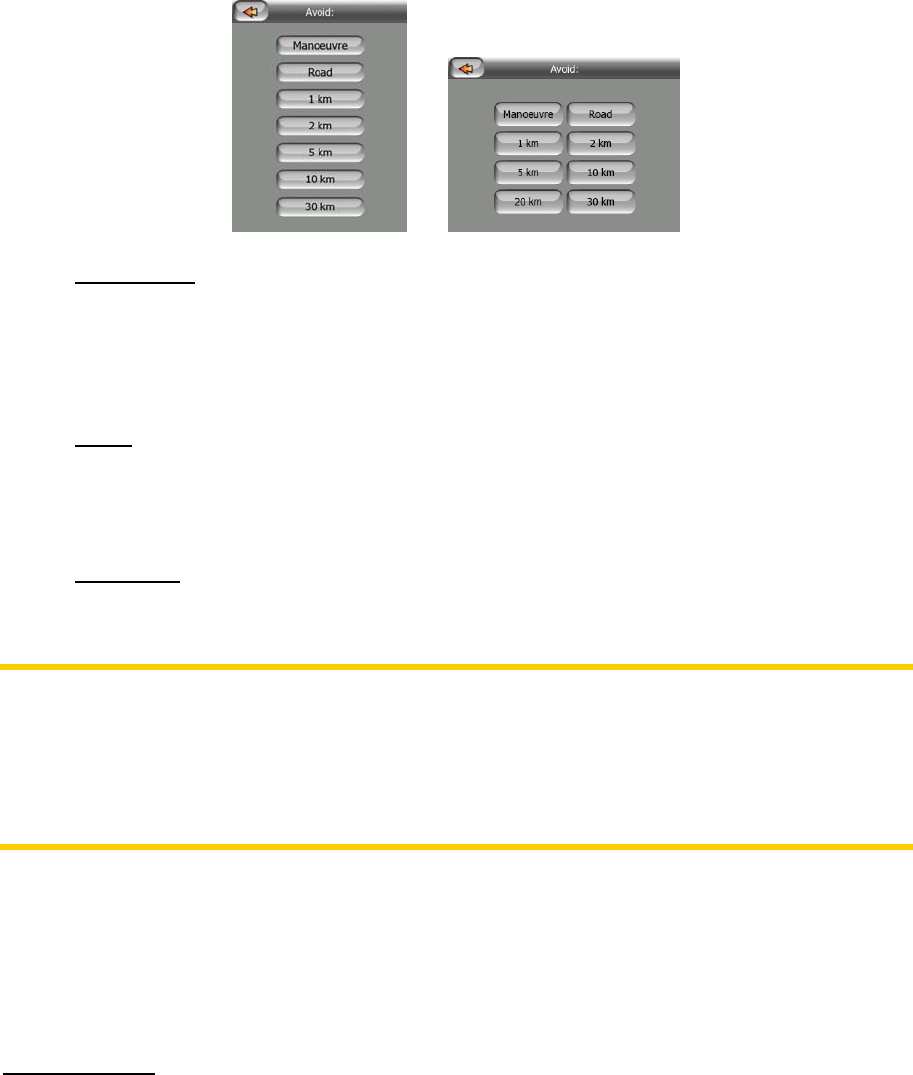
Tap this button to show a list of possibilities for modifying the route. They let you
recalculate the route avoiding the highlighted event and sometimes also some of the
subsequent ones.
Manoeuvre
•
: this option avoids the highlighted action. For example if you find a
turn too difficult during rush hour traffic, Mio Map will recalculate the route
excluding that turn. If the next street is important in the route, it is likely that
Mio Map will replace the turn with several easier ones to get to the same
street.
•
Road: when you exclude a road, Mio Map will calculate a route that does not
use that road. It is useful when you anticipate a traffic jam in a street used in
your route, or a roadblock is announced on the radio, and you find that road in
your Itinerary.
• Distances: you can also find some distance buttons in this list. They are similar
to the ones in the Bypass list of the Recalculation menu (4.6.3.1), but these
can also be used for distant parts of the route.
Note: You need not open Itinerary if you run into a roadblock or traffic jam. To get an
immediate alternative route use the Bypass function of Recalculate (4.6.3.1).
Note: When you use this feature, Mio Map will keep on excluding the same part of
the map from later routes until you manually delete the route (
4.6.3.2), or restart Mio
Map.
4.6.3.4 Fly Over
This feature has no navigation function, it merely provides a quick view of the route. It
will present a simulation of the route showing what you will see later when navigating.
There are two possibilities for running the simulation.
Fast Fly Over
Press and hold the Tilt down button (3.1.2) then tap Fly Over to quickly run through
the route. Mio Map will fly the route in Cockpit mode at high speed to give you a
rough overview of the route events. Mio Map is tweaked to give you a smooth and
easy-to-follow playback even at this speed.
This mode is useful if you want to have a look at the route before you start your
journey. Tap anywhere on the screen to stop the simulation.
54