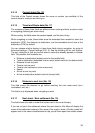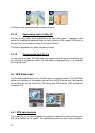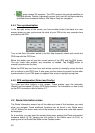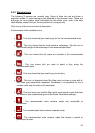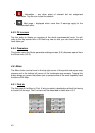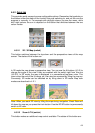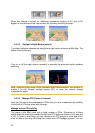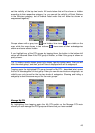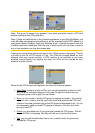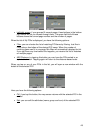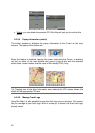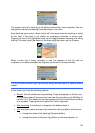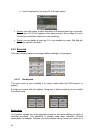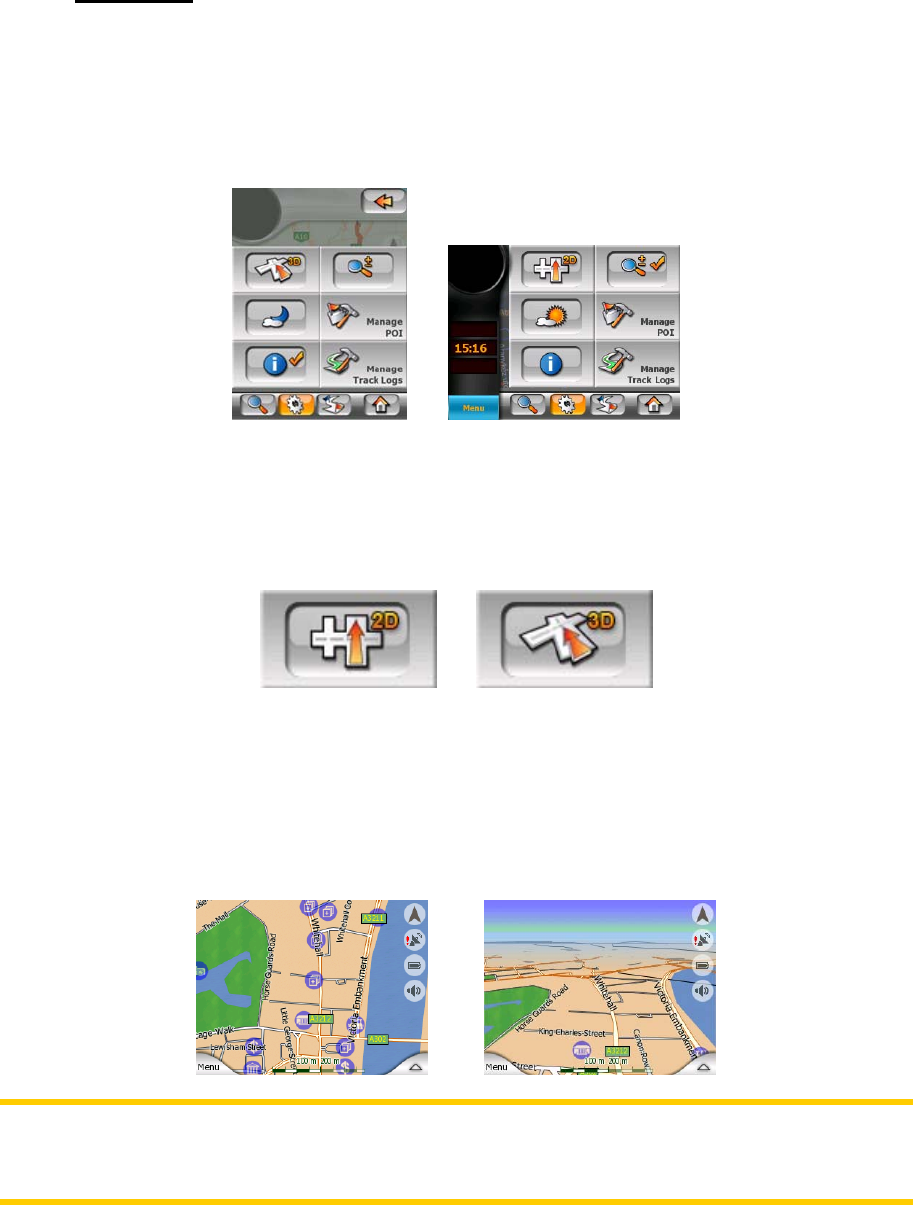
4.6.2 Quick tab
This provides quick access to some configurable options. Remember that symbols on
the buttons show the state of the function they are switching to, and not the one the
program is currently in. For example with daylight colours you see the moon, while
with night colours the sun is depicted on the button that switches between the two
colour modes.
4.6.2.1 2D / 3D Map (switch)
This button switches between the top-down and the perspective views of the map
screen. The states of this button are:
In 3D mode the map shows a perspective view. You can use the tilt buttons (4.3.3) to
change the angle of the view if they are enabled with the switch right from this one
(4.6.2.2). In 2D mode, the map is displayed in a conventional top-down view. This
view is also the end of the tilt range, so it can also be accessed by tilting the map up.
Conversely, 3D mode can be switched on by tilting down in 2D mode. Map view
modes are described in
4.2.1.
Note: When you reach 2D view by tilting the map during navigation, Smart Zoom will
tilt down the map as you press the Lock button. Use the 2D/3D button to permanently
switch to 2D view.
4.6.2.2 Zoom & Tilt (switch)
This button makes an additional map control available. The states of this button are:
44