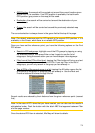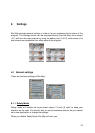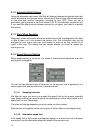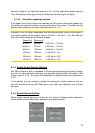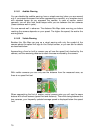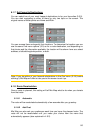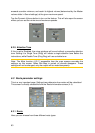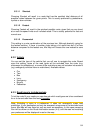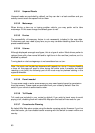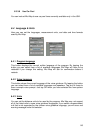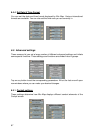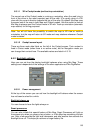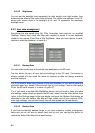6.2.1 Master sound volume/switch
The loudness of Mio Map is independent of your device settings. When you run Mio
Map, the position of this fader determines the device volume level. When you exit the
program, the device settings return.
The left part of this control works as a mute button. Tap to mute all Mio Map sounds.
This works in tandem with the Mute button (4.3.11) on the map screens. Switching
one of them will change the status of the other.
6.2.2 Voice guidance volume/switch
The switch on the left can turn on or mute Mio Map's audible guidance (voice
instructions and speed camera warning). When turned on, the slider on the right will
adjust the loudness of voice prompts. In its leftmost position the voice guidance is
suppressed, in its rightmost position the master volume applies.
6.2.3 Key sound volume/switch
The switch on the left can turn the key sounds on or off. Key sounds are audible
confirmations of either pressing hardware buttons or tapping the touch screen. When
key sounds are turned on, the slider on the right will adjust their loudness. In its
leftmost position the key sounds are suppressed, in its rightmost position they are
played at the master volume level.
Note: The sound effects of Mio Map are context sensitive. They will be different if, for
example you open or close a window, or you enable or disable a setting. They will
even let you know if you have entered enough letters of a street name to have a
short list of matching streets on the screen.
6.2.4 Dynamic Volume
When driving at high speed, the noise in the car may be too loud to clearly
understand the voice guidance messages and to perceive the key sounds. Using
Dynamic Volume you can instruct Mio Map to increase the volume when your speed
82