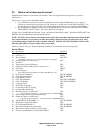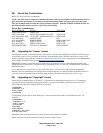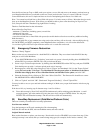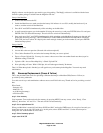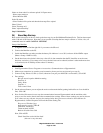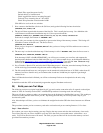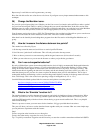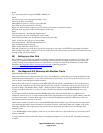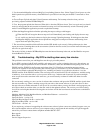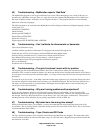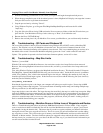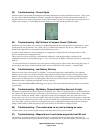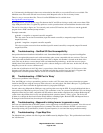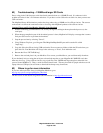Magellan Meridian FAQ – Version 2.0
Page 26 of 30
Copying Files to an SD Card Reader Manually from MapSend
1. Without connecting your Meridian to a PC create your regions and begin the map download process.
2. When the map compilation part of the download process is done, MapSend will display a message that it cannot
find your GPS receiver to perform the download.
3. Stop the process here by selecting "Cancel".
4. Using Windows Explorer, go to Program Files/Magellan/MapSend/Export and locate the file called
"maps.img".
5. Copy this file to the SD card using USB card reader. Do not create any folders within the SD card where you
place this file. Your Meridian will always looks at the top, or "Root", level within the card.
6. Rename the file to "DETAIL00.img"
7. Remove the card and place it in your Meridian. You can use your Meridian as you would normally from here.
49) Troubleshooting – SD Cards and Windows XP
The root of this problem is that any SD card formatted using Windows XP will NOT work in a Meridian GPS
receiver. The solution is to use your Meridian to format the card. The card can be formatted from the “Card
Utilities” menu. Note that formatting will completely erase the card. This is not something that you want to do in
the middle of the woods! Note that the Meridian completely ignores the “Lock” switch on the SD card itself!
Update – This problem is reported to be fixed in the latest firmware updates, version 4.51 or later.
50) Troubleshooting – Map Size Limits
Thanks to "jvavrus2000"
With the 3.08 version of the Meridian firmware, size restrictions on the size of map files have been removed.
However, the existing MapSend software does not know this, and will try to restrict the size of maps unless told
otherwise.
First, using Windows Explorer, navigate to the MapSend installation directory. This should be under C:\Program
Files\Magellan. Open the MAPSEND.INI file using your favorite text editor. Inside this file, there is a parameter
called "Conv_Memory_Size" which is the maximum region size in bytes. Multiply this number by four, and you
should be able to have much larger regions. If this line does not exist, then add the following line (case sensitive)
under the [Device Defaults] section:
Conv_Memory_Size=65536
Note that the larger the region is, the longer your computer will take to process this region. Processing a 64MB
region is likely to take a very long time. You are much better off making smaller maps, and loading multiple map
files on your SD card, as described in question 13.
Large maps do have some side effect. The larger the map, the more likely the map is to suffer from corruption. Maps
larger than 30MB are prone to corruption and very large maps can result in slow screen updates (Topo seems to be
more sensitive to this than S&D). To minimize the chance of corruption during map generation, run the Mapsend
software to create the maps and do not run any other programs, surf the net, check your email – nothing, nada, nil.
Don’t even think about touching your computer.
51) Troubleshooting – Meridian Green or Yellow Loss of Waypoints and Routes
There is a Troubleshooting that affects only the base 2MB Meridian (Green or Yellow) model. If any waypoint,
route, or track data is added or edited, this data will be lost if the Meridian does not have a “proper” power down
(for example, having the batteries die). This means that if you add a waypoint, and then your batteries die before
turning the unit off, then your waypoint will be lost. The fix is to turn your unit off and then back on after adding
any waypoints or routes. This is due to the type of memory used in the 2MB model, and does not affect the Gold,
Platinum, or Marine models. The latest firmware updates are supposed to have reduced this effect somewhat, but
the best security for your data is to save your data to the SD card. That way, if you should lose this information you
can still restore the data from the SD card.