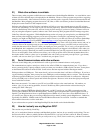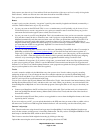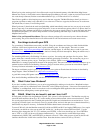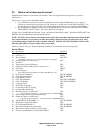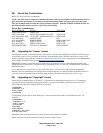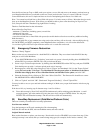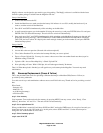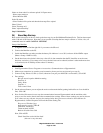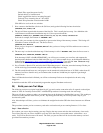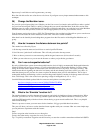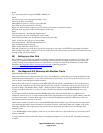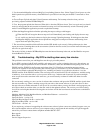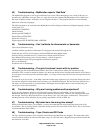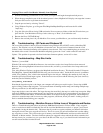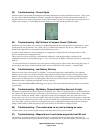Magellan Meridian FAQ – Version 2.0
Page 20 of 30
Check 'Echo typed characters locally'
Set both delays to 0 milliseconds
Check 'Append line feeds to incoming line ends'
Uncheck 'Force incoming data to 7-bit ASCII'
Check 'Wrap lines that exceed terminal width'
Click OK twice to close the two windows
7. Now connect to the Meridian (click on the Call icon) and type the following line into the window
$PMGNCMD,FIL,FIRST,*6B
8. The unit will then respond with the name of the first file. This is usually the base map. On a Meridian with
v4.02 firmware and the American Marine map v1.03, the response should be:
$PMGNFIL,FIRST,OK,1,BASEMAP.IMG,013124.00,09,05,102,10000,15406836*32
In the above example, the filename is “BASEMAP.IMG”.
9. If you wish, you can enter in a line repeatedly to get an entire listing of the memory contents. This listing will
include the contents of the SD card. The line to enter is:
$PMGNCMD,FIL,NEXT*1A
When you get a response of “$PMGNCMD,END*3D” then you have a listing of all files and there are no more to
be displayed.
10. The next step is to download the base map. If the basemap is called “BASEMAP.IMG”, then the line to enter is:
$PMGNCMD,FIL,DOWNLOAD,BASEMAP.IMG*01
If the basemap is NOT called BASEMAP.IMG, you will have to construct your own line, and compute the
checksum (the checksum is the last field in the line; e.g. “01” in the example above. At the Magellan Meridian
Yahoo Group (http://groups.yahoo.com/group/Magellan_Meridian/files), you will find “Hex Checksum.zip”.
Download this and follow the instructions in order to get the correct line checksum.
11. Go to Transfer > Receive File, and select the 1K Xmodem protocol. After that, name the basemap file that you
will be receiving (I recommend using the same suffix as Magellan uses:.img)
12. The file transfer should start now, and progress can be monitored (with a baud rate of 115200, it takes about 30
minutes), but I have found in noisy environments that a baud rate of 4800 may be required to get through
without errors.
That's it! When the download is finished you will have a basemap file that can be uploaded to the unit, using
magup.exe.
It should be noted that ANY serial terminal program that supports Xmodem can be used.
35) Build your own Trail Maps
The following section was original contributed by jelf_gps and contains some minor edits. It expands on the subject
matter of “How do I actually use the GPS?” with detailed procedures for turning tracks into trail maps.
This post will show you how to make your own maps that can be displayed on the Meridian's screen. This technique
is based on editing the GPS track file on your PC. By editing the track file you can easily build a map of your
favorite trail system.
Also, this technique will show you how to eliminate the straight line that the GPS often draws between two different
tracks.
This procedure assumes you have a memory card and a card reader and you are running firmware 3.12 or later.
Step 1 - Data collection
Go to where you want to begin creating your map. Display the map screen and clear the track (menu - clear track).
Travel along the trail you want to include in your map. Save the track you recorded (menu - card utilities - save
track). You will be asked to enter a file name. The track you just recorded will be saved on the memory card and
given the file name that you enter.