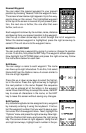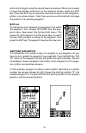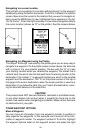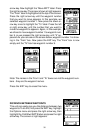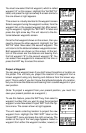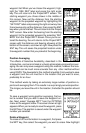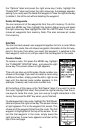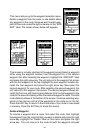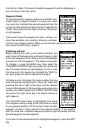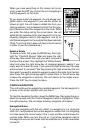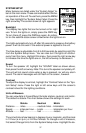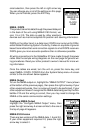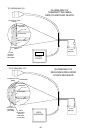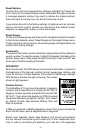35
from the list. (Note: This doesn’t delete the waypoint from the database, it
only removes it from the route.)
Waypoint Detail
To view the position, bearing, distance, and other infor-
mation about a waypoint saved in a route, first select
the route, then highlight the desired waypoint from the
route’s list. Now press the right arrow key. Highlight the
“Detail” label and press the right arrow key. The screen
at right appears.
This screen shows the waypoint’s name, number, cre-
ation time and date, icon, position, distance, and bear-
ing from your present position. When you’re finished viewing this informa-
tion, press the EXIT key to erase it.
Following a Route
Before starting the route, you’ll need to decide if you
want to start at the beginning and travel forward or start
at the last waypoint in the route and travel backwards
(reverse) to the first waypoint. The default is forward.
To change it, press the MENU key, then select the
“PLAN/EDIT ROUTES” label and press the right arrow
key. The screen shown at right appears. To run a route
from the end to the beginning, highlight the “RUN” la-
bel, then press the right arrow key to change it.
To follow a route, first select the route number that you
wish to follow by highlighting the “Route No” label, and
pressing the left or right arrow keys until the desired
route number appears. In this example we’re using route
number one. Now highlight the “START ROUTE” label
and press the right arrow key. The screen shown at
right appears.
The “Start RTE Auto” label is highlighted. This starts
the navigation along the leg of the route that is closest
to your present position. On the screen shown at right,
waypoint number 7 is the closest to the present position. If you want to
start the route with a different waypoint press the right arrow key until the
desired waypoint number appears.
If you want to see details about the highlighted waypoint, press the WPT
key.