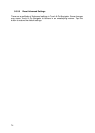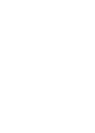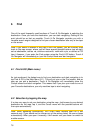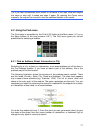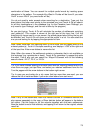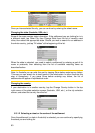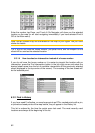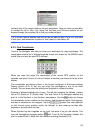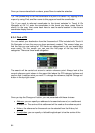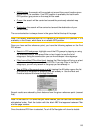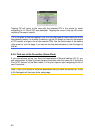83
Just pick any of the recent locations as your destination. Here you have no possibility
to reorder the list or filter it by name, but the Next and Previous buttons let you
browse through the complete list to find your preferred point.
Tip: If you will need a location later but you do not want to save it as a POI, just mark
it with a pin, and remember its colour to find it easily in the History list.
6.3.3 Find Coordinates
Touch & Go Navigator also lets you enter your destination by map coordinates. The
coordinates need to be in latitude/longitude format and, based on the WGS84 earth
model (the one used by most GPS devices).
When you enter this page, the coordinates of the current GPS position (or the
selected map point (Cursor) if Lock-to-Position is inactive) are shown at the top of the
display.
The coordinates are always shown in the format configured in Advanced settings
Display options (5.6.1.4), but you can enter the coordinates in any of the three
formats. You can even enter the latitude and longitude in different formats.
Entering a latitude/longitude pair is easy. The left field contains the latitude. It starts
with an ‘N’ (North) or ‘S’ (South) letter. This tells Touch & Go Navigator whether the
point is in the Northern or the Southern hemisphere. Use the button to change
the hemisphere. Enter numbers for the latitude. Use the decimal point if the degrees,
minutes or seconds are not integers. Use the / / button (the label depends
on the current cursor position inside the latitude) to start entering minutes after
degrees or seconds after minutes.
When finished, tap the longitude on the right, and enter it as you did latitude. This
time the hemisphere-changing button tells Touch & Go Navigator whether the
point is located East or West from the meridian crossing Greenwich, UK.