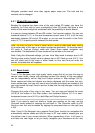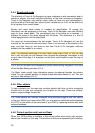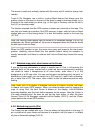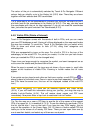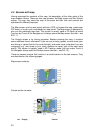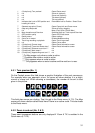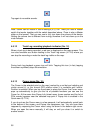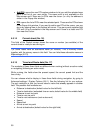32
As already described in 3.1.2, zoom will change the scale of the map. Zoom out
shows a larger part of the map, while Zoom in shows a smaller part of the map in
more detail.
The automatic Smart Zoom function will do the necessary zooming for you when
navigating (zooms out if the next turn is at a distance to let you see far ahead and
zooms in when approaching a turn to give you a better view of the upcoming
manoeuvre). If you manually change the zoom level, Smart Zoom will no longer scale
the map by itself (automatic tilting and rotating remains active). You need to press
Enter (3.1), or tap the Lock button (4.5.4) to return the zoom control to Smart Zoom.
You can also set Touch & Go Navigator to do this automatically after a few seconds
(5.6.3.3).
4.5.3 Tilt up and down (No. 4 & 5)
These semi-transparent buttons are only displayed if ‘Zoom & Tilt’ is enabled in the
Quick menu (4.7.2.2).
As already described in 3.1.1, this function modifies the vertical viewing angle of the
map in 3D mode. You can change the angle in a wide range starting from a top down
view (2D view is seamlessly integrated) all the way to a flat view that lets you see far
ahead.
The automatic Smart Zoom function will do the necessary tilting for you when
navigating (gives a flat view if the next turn is at a distance to let you see far ahead
and raises the angle when approaching a turn to give you a better view of the
upcoming manoeuvre). If you manually change the view angle, Smart Zoom will no
longer tilt the map by itself (automatic zooming and rotating remains active). You
need to press Enter (3.1), or tap the Lock button (4.5.4) to return the tilt control to
Smart Zoom. You can also set Touch & Go Navigator to do this automatically after a
few seconds (5.6.3.3).
4.5.4 Lock to GPS position and heading (No. 6)
This semi-transparent icon is displayed if GPS position is available, and the map has
been moved or rotated. It also appears when you scale or tilt the map while Smart
Zoom is enabled.