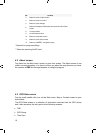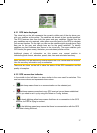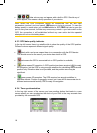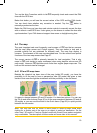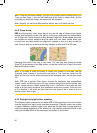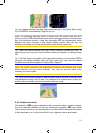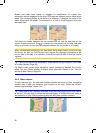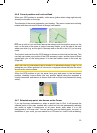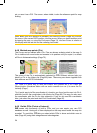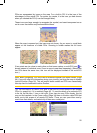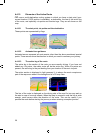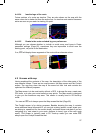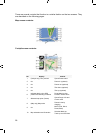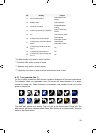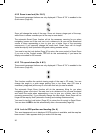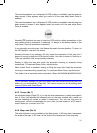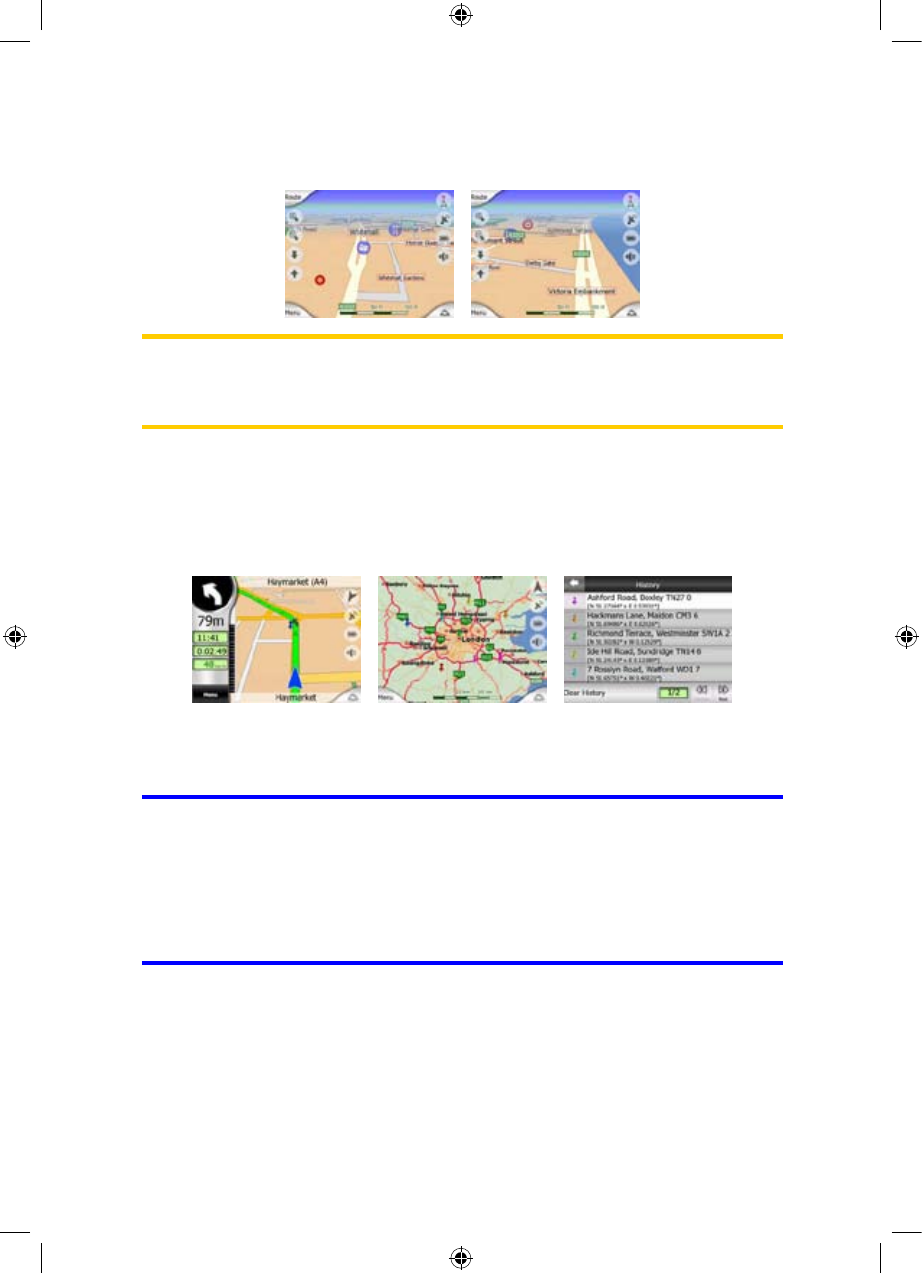
pin, or save it as a POI. The cursor, when visible, is also the reference point for map
scaling.
Note: When your GPS position is available, and Lock-to-Position (Page ) is active, 30
the cursor is the current GPS position, the blue arrow. When you select another point
by tapping the map, or using the Find menu (Page 74), the new Cursor is shown on
the display with the red dot and the radiating red circles.
4.4.8 Marked map points (Pin)
The Cursor can be marked with a Pin. Pins are shown as being stuck in the map. A
Pin is visible at all zoom levels and remains in its position until you unpin it, or delete
all Pins in Advanced settings (Page ).72
The colour of the Pin is automatically selected by iGO. Different colours help you
identify a Pin in the History list (
Page ) later. There they are shown together with
their address and GPS Coordinates.
80
Tip: There is a quick way to save the current GPS position as a Pin. Press the
Record button (hardware button with an audio cassette icon on it) to save the Pin
instantly (
Page ).
Tip: A quick way to tell the coordinates of a location you found on the map is to Pin it,
and then look for the coordinates in the History list (Page ).This way you also save
the coordinates with the Pin for later reference. If you do not need the coordinates
later, just select the point and start Find Coordinates (Page
80
80).
4.4.9 Visible POIs (Points of Interest)
iGO comes with thousands of built-in POIs, and you can create your own POI
database as well. Having all of them displayed on the map would make the map too
crowded. To avoid this, iGO lets you select which POIs to show and which ones to
hide (Page ) using their categories and subcategories.43
24
GNS
GNS
GNS