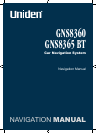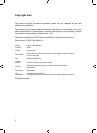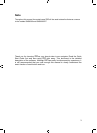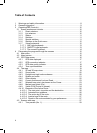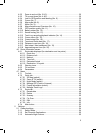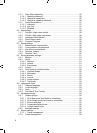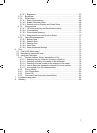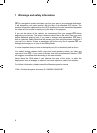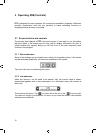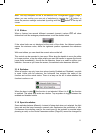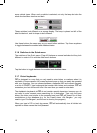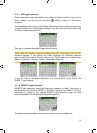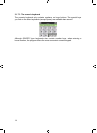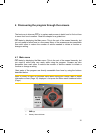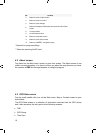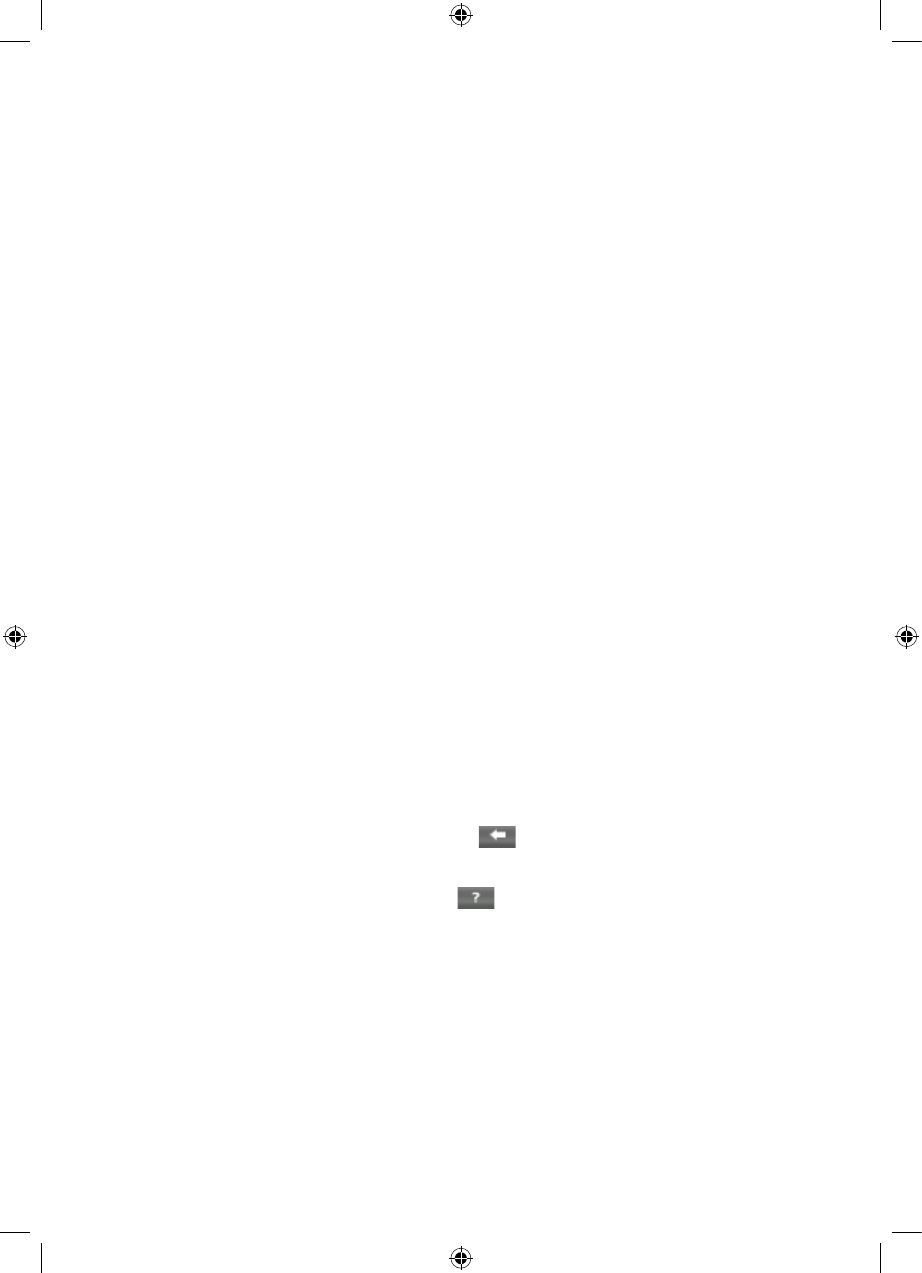
2 General information
iGO is a navigation system optimised for in-car use. It provides door-to-door
navigation for both single and multi-point routes using adaptable route parameters.
iGO is capable of planning routes throughout the whole map region installed on the
memory card. Unlike some other products, iGO does not require that you change
maps or switch to a poorly detailed general map to navigate between map segments
or countries. You always have complete freedom to go wherever you wish. Just
select your destination and go.
As soon as you have finished the quick setup procedure, the Main menu screen of
iGO will appear on your PNA. You do not need to manually start or quit the program.
Once you remove the memory card from your PNA , iGO will immediately quit, and
restart when the card is reinserted.
You do not need a stylus to use iGO. All screen buttons and controls are designed
so that you can operate them with your fingertips.
iGO does not contain pop-up or pull-down menus similar to the ones used in the
operating system. You can access all functions of the program by using hardware
and screen buttons. With the help of these buttons you can travel through all the
screens of the program. Most of the screens (especially menu functions and
settings) can be accessed from several other screens, minimising the number of
actions needed to reach the desired function.
When using iGO, you do not need to ‘double tap’ or ‘tap & hold’ the touch screen as
these functions cannot be used reliably in a moving vehicle. A single tap triggers
most of the screen controls. The only exceptions are ‘drag & drop’ for moving the
map, or scaling it in Map mode (Page ).31
iGO can run in three different display orientation modes independently from the
Pocket PC settings (portrait, left-handed landscape or right-handed landscape). All
iGO screens will look different in the different orientation modes.
Most of the screens have a Return button
in the top left corner. This arrow
returns to the previous screen or directly to one of the map screens.
Settings screens also have a Help button
in the top right corner. This will show
a detailed description of the current settings screen.
9
2 General information
iGO is a navigation system optimised for in-car use. It provides door-to-door
navigation for both single and multi-point routes using adaptable route parameters.
iGO is capable of planning routes throughout the whole map region installed on the
memory card. Unlike some other products, iGO does not require that you change
maps or switch to a poorly detailed general map to navigate between map segments
or countries. You always have complete freedom to go wherever you wish. Just
select your destination and go.
As soon as you have finished the quick setup procedure, the Main menu screen of
iGO will appear on your PNA. You do not need to manually start or quit the program.
Once you remove the memory card from your PNA , iGO will immediately quit, and
restart when the card is reinserted.
You do not need a stylus to use iGO. All screen buttons and controls are designed
so that you can operate them with your fingertips.
iGO does not contain pop-up or pull-down menus similar to the ones used in the
operating system. You can access all functions of the program by using hardware
and screen buttons. With the help of these buttons you can travel through all the
screens of the program. Most of the screens (especially menu functions and
settings) can be accessed from several other screens, minimising the number of
actions needed to reach the desired function.
When using iGO, you do not need to ‘double tap’ or ‘tap & hold’ the touch screen as
these functions cannot be used reliably in a moving vehicle. A single tap triggers
most of the screen controls. The only exceptions are ‘drag & drop’ for moving the
map, or scaling it in Map mode (
Page ).31
iGO can run in three different display orientation modes independently from the
Pocket PC settings (portrait, left-handed landscape or right-handed landscape). All
iGO screens will look different in the different orientation modes.
Most of the screens have a Return button
in the top left corner. This arrow
returns to the previous screen or directly to one of the map screens.
Settings screens also have a Help button
in the top right corner. This will show
a detailed description of the current settings screen.
9
GNS
GNS
GNS
GNS
GNS
GNS
GNS
GNS
GNS
GNS