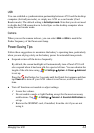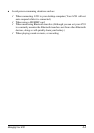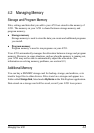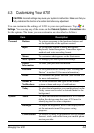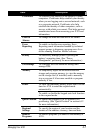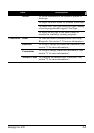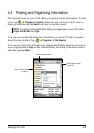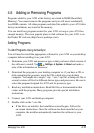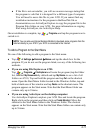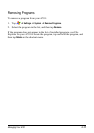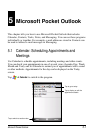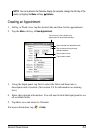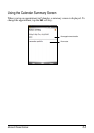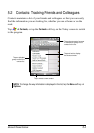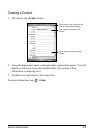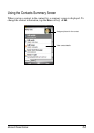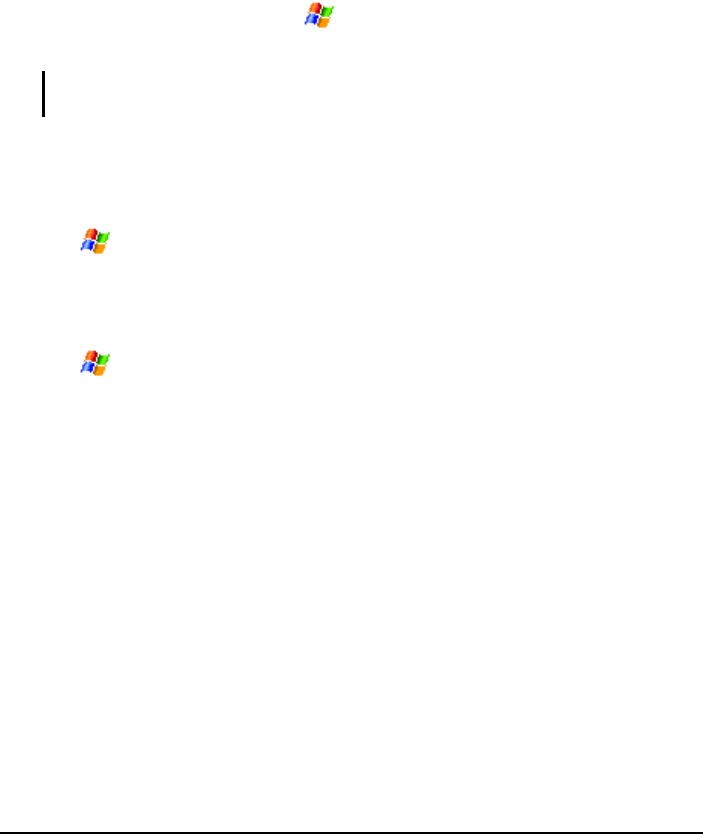
Managing Your A701 4-11
If the file is not an installer, you will see an error message stating that
the program is valid but it is designed for a different type of computer.
You will need to move this file to your A701. If you cannot find any
installation instructions for the program in the Read Me file or
documentation, use ActiveSync Explore to copy the program file to the
Program Files folder on your A701. For more information on copying
files using ActiveSync, see ActiveSync Help.
Once installation is complete, tap
Programs and tap the program icon to
switch to it.
NOTE: You can also use Internet Explorer Mobile to download some programs from the
Internet directly to your A701 if your A701 is connected to the Internet.
To Add a Program to the Start Menu
Do one of the following to add a program to the Start menu.
Tap
Settings Personal Menus and tap the check box for the
program. If you do not see the program listed, use any of the following two
methods.
If you are using File Explorer on A701:
Tap
Programs File Explorer and locate the program (tap the folder
list, labelled
My Documents by default and tap My Device to see a list of all
folders on A701). Tap and hold the program and tap
Cut on the shortcut
menu. Open the Start Menu folder located in the Windows folder, tap and
hold a blank area of the window and tap
Paste on the shortcut menu. The
program appears on the Start menu. Note that the Start Menu folder can
contain only up to 9 items.
If you are using ActiveSync on the desktop computer:
Use ActiveSync Explore to explore your A701 files and locate the program.
Right-click on the program and then click on
Create Shortcut. Move the
shortcut to the Start Menu folder in the Windows folder. The shortcut
appears on the Start menu. Note that the Start Menu folder can contain only
up to 9 items.