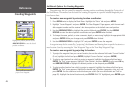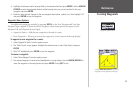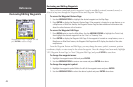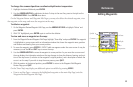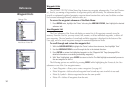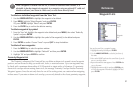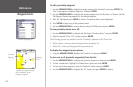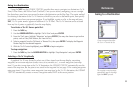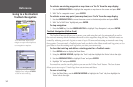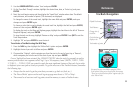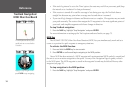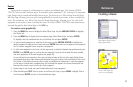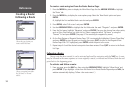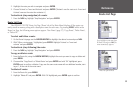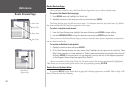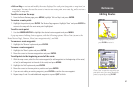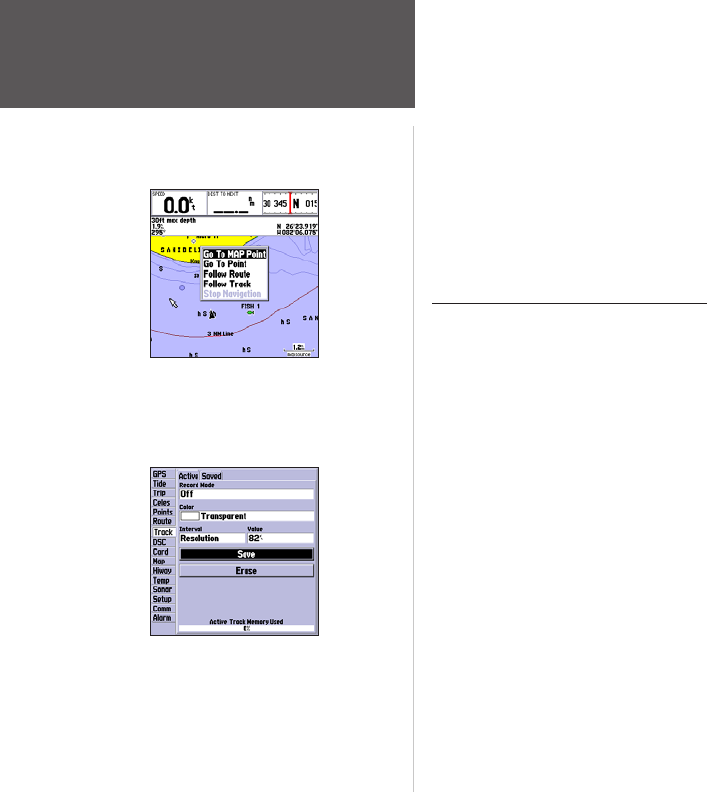
54
Reference
Going to a Destination/
TracBack Navigation
‘Go To MAP Point’ allows you to
navigate to a spot on the map that is
not a waypoint or map item.
Highlight ‘Save’ and press ENTER
to save an active track log.
To activate an existing waypoint or map item as a ‘Go To’ from the map display:
1. Use the ARROW KEYPAD to highlight the waypoint or map item on the screen and press NAV.
2. With ‘Go To <waypoint name>’, press ENTER.
To activate a new map point (non-map item) as a ‘Go To’ from the map display:
1. Use the ARROW KEYPAD to move the arrow cursor to the desired position and press NAV.
2. With ‘Go To MAP Point’ highlighted, press ENTER.
To stop navigation:
1. Press the NAV key. Use the ARROW KEYPAD to highlight ‘Stop Navigation’ and press ENTER.
TracBack Navigation (Follow Track)
The TracBack function allows you to retrace your path using the track log automatically stored in
the receiver’s memory, which eliminates the need to store waypoints along the way. TracBack routes are
created by reducing your track log into a route of up to 50 turns and activating an inverted route along
those points. Once activated, a TracBack route leads you back to the oldest stored track log point, so it’s a
good idea to clear the existing track log before you start your current trip.
To clear the track log and define a starting point for a TracBack route:
1. Press MENU twice to display the Main Menu.
2. Using the ARROW KEYPAD, highlight the ‘Track’ tab, then highlight the ‘Active’ tab to the right.
3. Use the ARROW KEYPAD to highlight ‘Erase’ and press ENTER.
4. Highlight ‘OK’ and press ENTER.
You must first save the track log before you can use the ‘Follow Track’ feature. The Save feature
allows you to store up to 15 track logs from certain times and dates.
To save a track log:
1. From the Main Menu, use the ARROW KEYPAD to highlight the ‘Track’ tab, then highlight the
‘Active’ tab to the right.