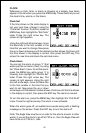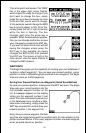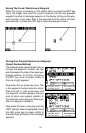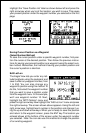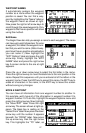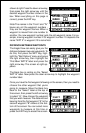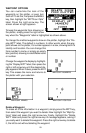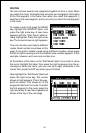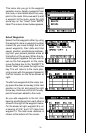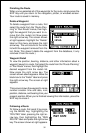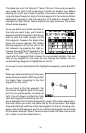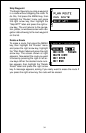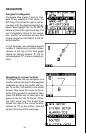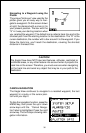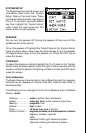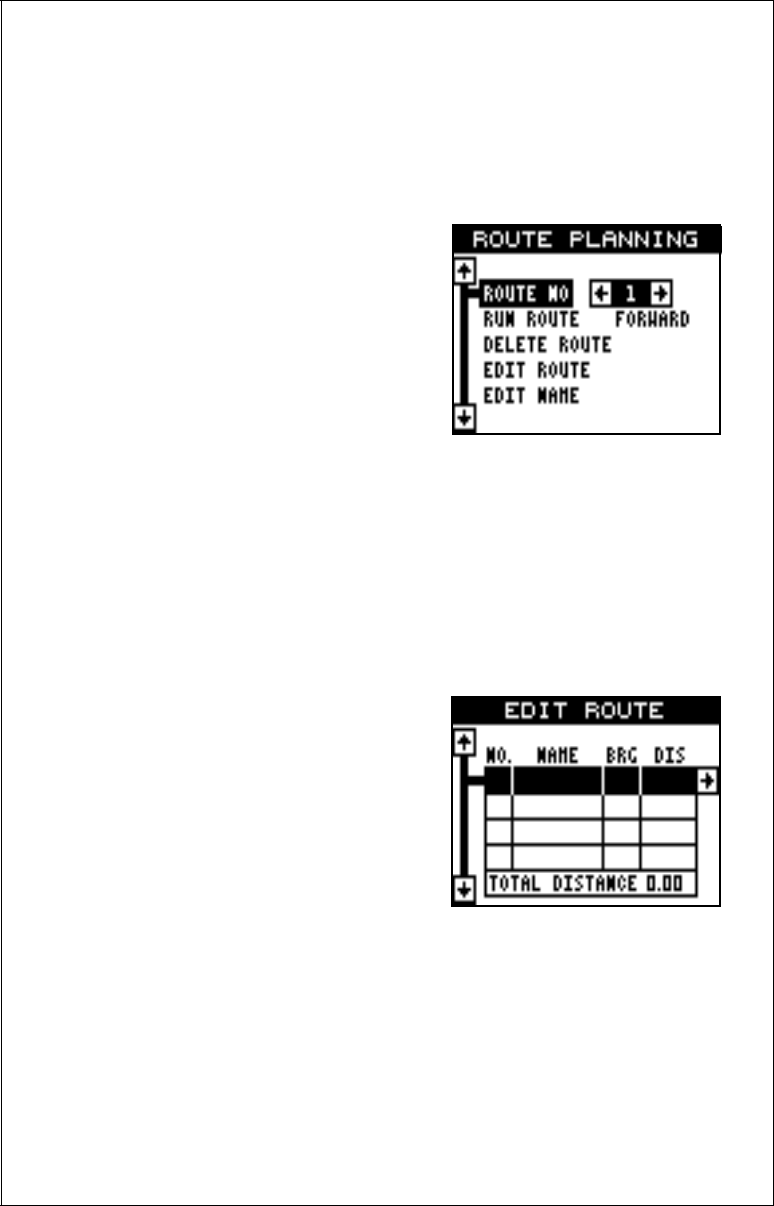
30
ROUTES
You can connect several user waypoints together to form a route. When
you recall the route, the Eagle View will show you navigation information
to the first waypoint in the route, then when you reach that waypoint, it
switches to the next waypoint, and so on until you reach the last waypoint
in the route.
To create a route, first press the MENU
key, highlight the “ROUTES” label, and
press the right arrow key. A new menu
appears with the “Plan Route” label al-
ready highlighted. Press the right arrow
key. The screen shown at right appears.
This unit can store up to twenty different
routes. Route number one shows on this
page. If you wish to create a route using a different number, simply press
the left or right arrow keys until the desired route number appears. In this
example, however, we’ll use route number one.
At the bottom of this menu is the “Edit Name” label. If you wish to name
the route, highlight that label, then press the right arrow key. Use the ar-
row keys to name the route, (you can use up to eight characters in the
name) then press the ENT key when you’re finished.
Now highlight the “Edit Route” label and
press the right arrow key. The screen
shown at right appears. This is the way-
point list screen. This shows all of the
waypoints that form the route. To select
the first waypoint in the route, press the
right arrow key. A new menu appears as
shown at the top of the next page.