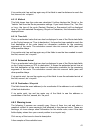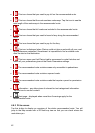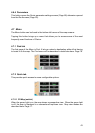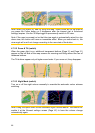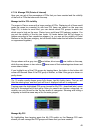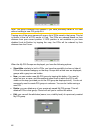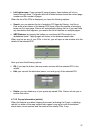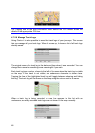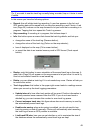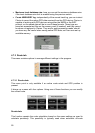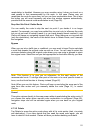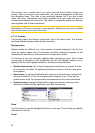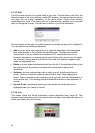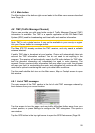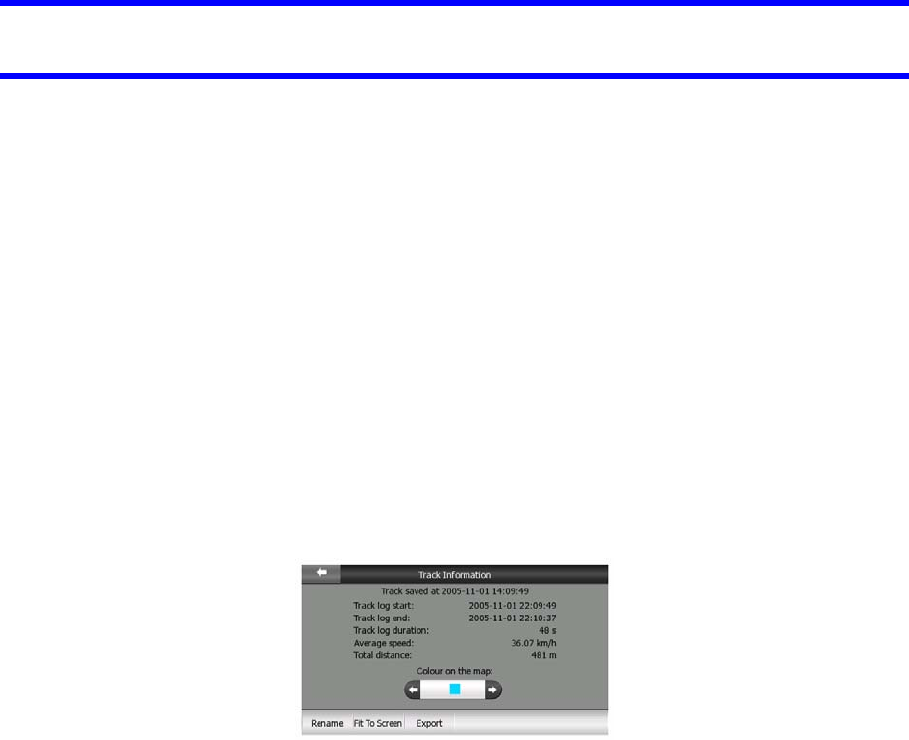
Tip: If you wish to see the track log currently being recorded, tap on it twice to make
it visible.
In this screen you have the following options:
• Record: this will initiate track log recording. A new line
GPS position data will be saved until you stop the reco
appears in the list, and
rding or exit Clarion. A red
recording is in
tton opens a screen that shows the track log details, and lets you:
• change the name of the track log (Rename button),
• change the colour of the track log (Colour on the map selector),
• have it displayed on the map (Fit to screen button),
• or export the data to an inserted memory card in GPX format (Track export
button).
icon (Page 35) is shown on the map screens to let you know that a
progress. Tapping that icon opens this Track Log screen.
• Stop recording: if recording is in progress, this buttons stops it.
• Info: this bu
• Replay: push this button to see a simulation of the sa
g
ved track log on the map. A
reen icon (Page 35) will appear on the map screens to let you know it is not a fly
you
parameters:
ou do not need such a
ry is used by
to turn
of
over but a simulation based on a real saved log.
• Delete: you can delete a track log if it is not needed any more. Clarion will ask
to confirm this action.
• Track log options: this button in the upper right corner leads to a settings screen
where you can set up the track logging
• Update interval is how often track points will be saved. Position information is
normally received once a second from the GPS. If y
detailed log, you can increase this number to save track log space.
• Current autosave track size: this figure shows how much memo
the automatically saved track logs.
• Enable auto-saving: when auto-saving is enabled, you do not need
track log saving on and off manually. Clarion will automatically start recording
the track log as soon as GPS position is available.
• Limit track DB size: here you can set whether or not to maximise the size
the database where the automatically saved track logs are kept.
49