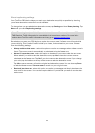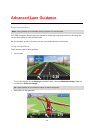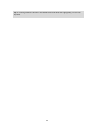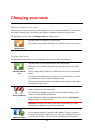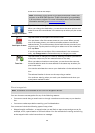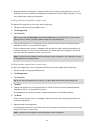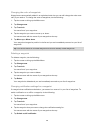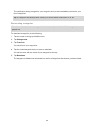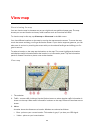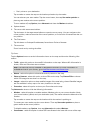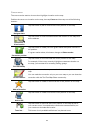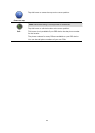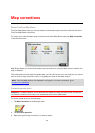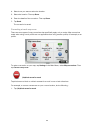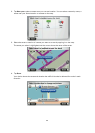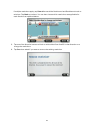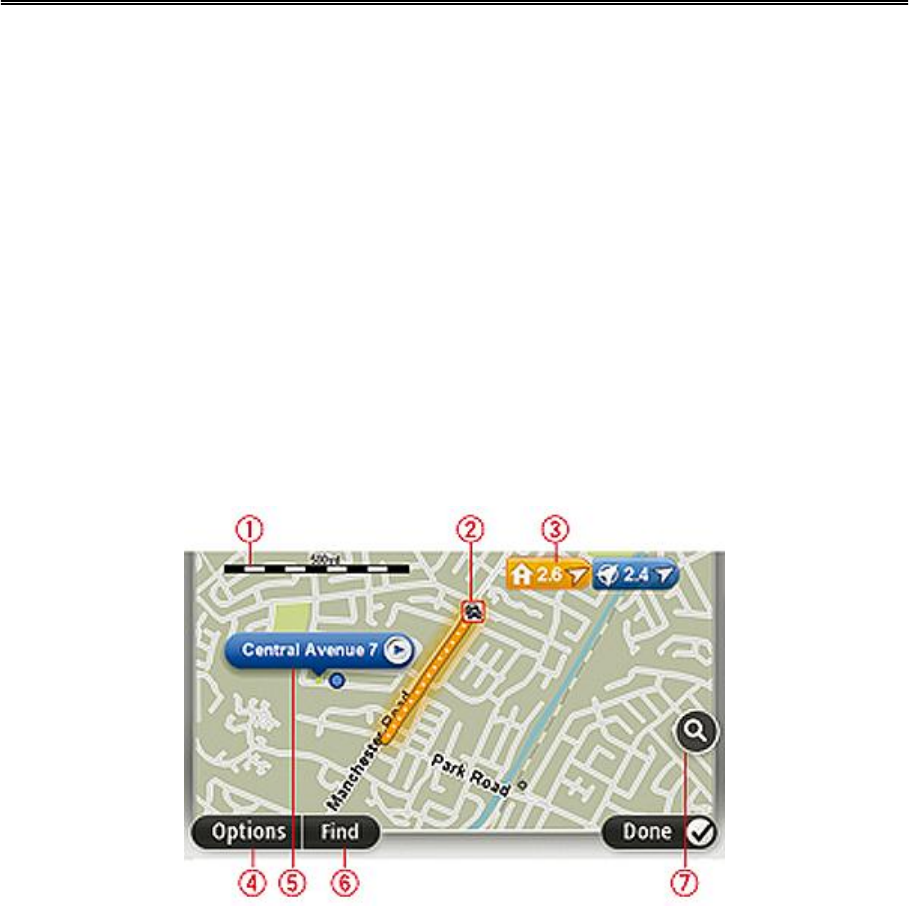
50
About viewing the map
You can view the map in the same way as you might look at a traditional paper map. The map
shows your current location and many other locations such as Favourites and POIs.
To view the map in this way, tap View map or View route in the Main menu.
You view different locations on the map by moving the map across the screen. To move the map,
touch the screen and drag your finger across the screen. If your device supports gestures, you can
also zoom in and out by touching the screen with your thumb and forefinger and sliding your fin-
gers in and out.
To select a location on the map, tap the location on the map. The cursor highlights the location
and displays useful information about the location in an information panel. Tap the information
panel to create a Favourite or plan a route to that location.
View map
1. The scale bar
2. Traffic - current traffic incidents. Use the Options button to select whether traffic information is
shown on the map. When traffic information is shown on the map, POIs and Favourites are not
shown.
3. Marker
A marker shows the distance to a location. Markers are coloured as follows:
Blue - points to your current location. This marker is grey if you lose your GPS signal.
Yellow - points to your home location.
View map