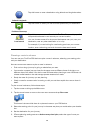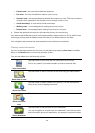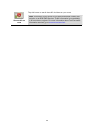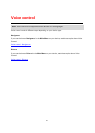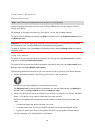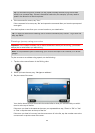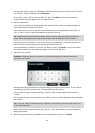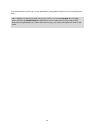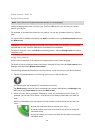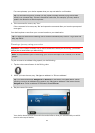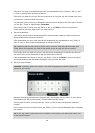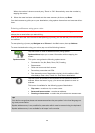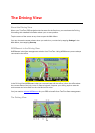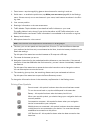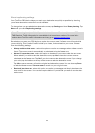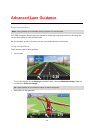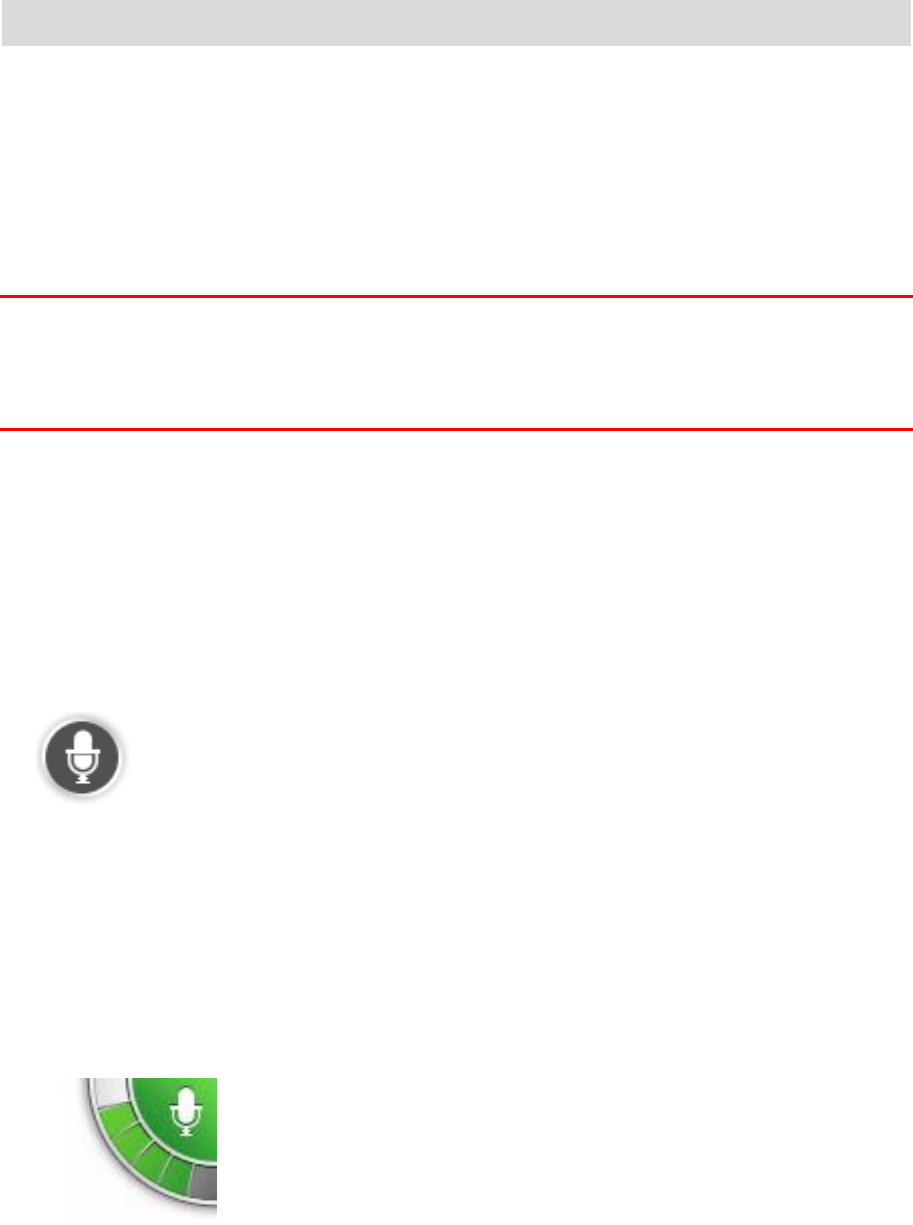
36
Voice control - Drive to
About voice control
Note: Voice control is not supported on all devices or in all languages.
Instead of tapping the screen to control your TomTom PRO device, you can use your voice to
control your device.
For example, to increase the volume on your device, you can say "Increase volume" or "Volume
50%".
To view the list of available commands, tap Help in the Main menu, tap Product manuals and then
tap What to say.
Important: Voice control requires a computer voice. When there is no computer voice installed
and selected on your TomTom PRO device, this feature is not available.
To select a computer voice, tap Voices in the Settings menu, then tap Change voice and select a
computer voice.
Using voice control
Voice control is switched on by default if it is supported by your chosen language.
To switch off voice control and remove the button from the Driving view, tap Voice control in the
Settings menu and select Disable voice control.
The following example shows how to use voice control to plan a journey to your Home address:
1. Tap the microphone button in the Driving view to turn on the microphone.
You see a screen with examples of commands you can say.
Tap What to say to see a full list of commands you can say. Alternatively, tap Settings in the
Main menu, tap Voice control and then tap What to say.
2. When you hear "Say a command" followed by a tone, say a command of your choice. For
example, you can say "Drive home". Your device is only ready to listen after your hear the
tone.
While you are speaking the microphone monitor shows how well the device can hear your
voice:
A green bar means the device can hear your voice.
A red bar means your voice is too loud for the device to recognise
individual words.
A grey bar means your voice is too quiet for the device to recognise
individual words.