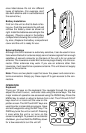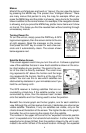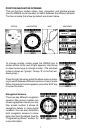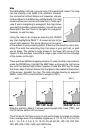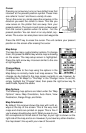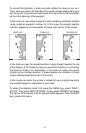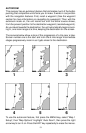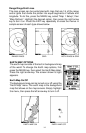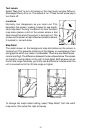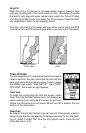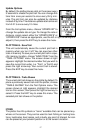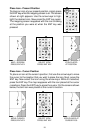11
Cursor
Pressing an arrow key turns on two dotted lines that
intersect at the present position symbol. These lines
are called a “cursor” and have a variety of uses.
To turn the cursor on, simply press the arrow key in the
direction you want the cursor to move. This lets you
view areas on the plotter that are away from your
present position. The zoom-in and zoom-out keys work
from the cursor’s position when it’s active - not the
present position. You can zoom in on any detail, any-
where. The cursor can also place icons and waypoints.
Press the EXIT key to erase the cursor. The unit centers your present
position on the screen after erasing the cursor.
Map Setup
The map has many customization options. To change
them, first press the MENU key while a map is showing
on the screen. The map setup screen is highlighted.
Press the right arrow key. A screen similar to the one
at right appears.
Change Maps
Changes made to the map using the options in the
Map Setup is normally made to all map screens. The
change can be limited to the map screen currently in use, however, by
switching the “All Maps” to “This Map” in the “Change” menu. To do this,
simply highlight the “Change” label, then press the right arrow key. To
switch back, repeat the above.
Map Options
The following map options are listed under the “Map
Options” menu: Map Orientation, Auto Zoom, View
Destination, Range Rings, and Grids.
Map Orientation
By default, this receiver shows the map with north al-
ways at the top of the screen. This is the way most
maps and charts are printed on paper. This is fine if
you’re always travelling due north. What you see to your
left corresponds to the left side of the map, to your right is shown on the
right side of the map, and so on. However, if you travel any other direction,
the map doesn’t line up with your view of the world.