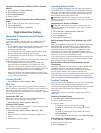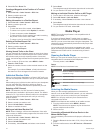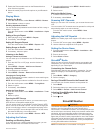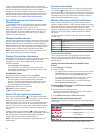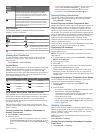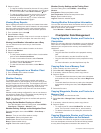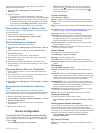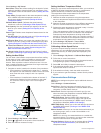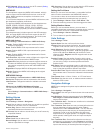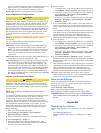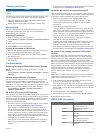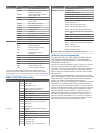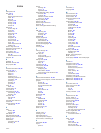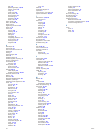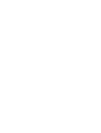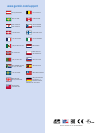route or an Auto Guidance line with many frequent turns or at
higher speeds. For straighter routes or slower speeds,
lowering this value can improve autopilot accuracy.
Route Start: Selects a starting point for route navigation.
Auto Guidance Line Configurations
CAUTION
The Safe Depth and Safe Height settings influence how the
chartplotter calculates an Auto Guidance line. If an area has an
unknown water depth or an unknown obstacle height, the Auto
Guidance line is not calculated in that area. If an area at the
beginning or the end of an Auto Guidance line is shallower than
the safe water depth or lower than the safe obstacle height, the
Auto Guidance line is not calculated in that area. On the chart,
the course through those areas appears as a gray line. When
your boat enters one of those areas, a warning message
appears.
NOTE: Auto Guidance is available with premium charts, in
some areas.
You can set the parameters the chartplotter uses when
calculating an Auto Guidance line.
Safe Depth: Sets the minimum depth (chart depth datum) the
chartplotter uses when calculating an Auto Guidance line.
NOTE: The minimum safe depth for the premium charts is 3
feet. If you enter a Safe Depth value of less than 3 feet, the
charts only use depths of 3 feet for Auto Guidance route
calculations.
Safe Height: Sets the minimum height (chart height datum) of a
bridge that your boat can safely travel under.
Shoreline Distance: Sets how close to the shore you want the
Auto Guidance line to be placed. The Auto Guidance line
may move if you change this setting while navigating. The
available values for this setting are relative, not absolute. To
ensure that the Auto Guidance line is placed the appropriate
distance from shore, you can assess the placement of the
Auto Guidance line using one or more familiar destinations
that require navigation through a narrow waterway (Adjusting
the Distance from Shore).
Adjusting the Distance from Shore
CAUTION
The Auto Guidance feature is based on electronic chart
information. That data does not ensure obstacle and bottom
clearance. Carefully compare the course to all visual sightings,
and avoid any land, shallow water, or other obstacles that may
be in your path.
NOTE: Auto Guidance is available with premium charts, in
some areas.
The Shoreline Distance setting indicates how close to the shore
you want the Auto Guidance line to be placed. The Auto
Guidance line may move if you change this setting while
navigating. The available values for the Shoreline Distance
setting are relative, not absolute. To ensure the Auto Guidance
line is placed the appropriate distance from shore, you can
assess the placement of the Auto Guidance line using one or
more familiar destinations that require navigation through a
narrow waterway.
1
Dock your vessel or drop the anchor.
2
Select Settings > Navigation > Auto Guidance >
Shoreline Distance > Normal.
3
Select a destination that you have navigated to previously.
4
Select Navigate To > Guide To.
5
Review the placement of the Auto Guidance line, and
determine whether the line safely avoids known obstacles
and the turns enable efficient travel.
6
Select an option:
• If the placement of the Auto Guidance line is satisfactory,
select MENU > Stop Navigation, and proceed to step 10.
• If the Auto Guidance line is too close to known obstacles,
select Settings > Navigation > Auto Guidance >
Shoreline Distance > Far.
• If the turns in the Auto Guidance line are too wide, select
Settings > Navigation > Auto Guidance > Shoreline
Distance > Near.
7
If you selected Near or Far in step 6, review the placement
of the Auto Guidance line, and determine whether the line
safely avoids known obstacles and the turns enable efficient
travel.
Auto Guidance maintains a wide clearance from obstacles in
open water, even if you set the Shoreline Distance setting to
Near or Nearest. As a result, the chartplotter may not
reposition the Auto Guidance line, unless the destination
selected requires navigation through a narrow waterway.
8
Select an option:
• If the placement of the Auto Guidance line is satisfactory,
select MENU > Stop Navigation, and proceed to step 10.
• If the Auto Guidance line is too close to known obstacles,
select Settings > Navigation > Auto Guidance >
Shoreline Distance > Farthest.
• If the turns in the Auto Guidance line are too wide, select
Settings > Navigation > Auto Guidance > Shoreline
Distance > Nearest.
9
If you selected Nearest or Farthest in step 8, review the
placement of the Auto Guidance line, and determine whether
the line safely avoids known obstacles and the turns enable
efficient travel.
Auto Guidance maintains a wide clearance from obstacles in
open water, even if you set the Shoreline Distance setting to
Near or Nearest. As a result, the chartplotter may not
reposition the Auto Guidance line, unless the destination
selected requires navigation through a narrow waterway.
10
Repeat steps 3 through 9 at least once more, using a
different destination each time, until you are familiar with the
functionality of the Shoreline Distance setting.
Other Vessel Settings
When your compatible chartplotter is connected to an AIS
device or VHF radio, you can set up how other vessels are
displayed on the chartplotter.
Select Settings > Other Vessels.
AIS: Enables and disables AIS signal reception.
DSC: Enables and disables digital selective calling (DSC).
AIS/MARPA Alarm: Sets the collision alarm (Setting the Safe-
Zone Collision Alarm and Enabling AIS Transmission Test
Alerts).
Appendix
Registering Your Device
Help us better support you by completing our online registration
today.
• Go to http://my.garmin.com.
• Keep the original sales receipt, or a photocopy, in a safe
place.
32 Appendix