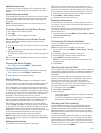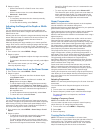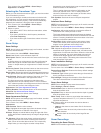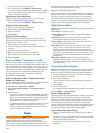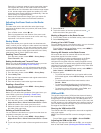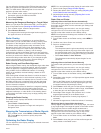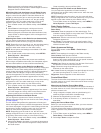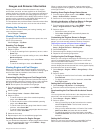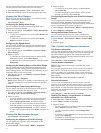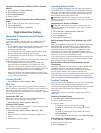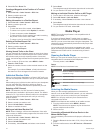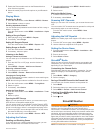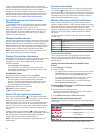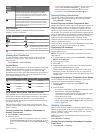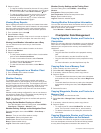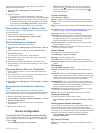You can set an alarm to sound when the total amount of
remaining onboard fuel reaches the level you specify.
1
Select Settings > Alarms > Fuel > Fuel Alarm > On.
2
Enter the remaining amount of fuel that triggers the alarm.
Viewing the Wind Gauges
Before you can view wind information, you must have a wind
sensor connected to the chartplotter.
Select Gauges > Wind.
Configuring the Sailing Wind Gauge
You can configure the sailing wind gauge to show true or
apparent wind speed and angle.
1
From the wind gauge, select MENU > Sailing Wind Gauge.
2
Select an option:
• To show true or apparent wind angle, select Needle, and
select an option.
• To show true or apparent wind speed, select Wind
Speed, and select an option.
Configuring the Speed Source
You can specify whether the vessel speed data displayed on
the gauge and used for wind calculations is based on water
speed or GPS speed.
1
From the wind gauge, select MENU > Compass Gauge >
Speed Display.
2
Select an option:
• To calculate the vessel speed based on data from the
water-speed sensor, select Water Speed.
• To calculate the vessel speed based on GPS data, select
GPS Speed.
Configuring the Heading Source of the Wind Gauge
You can specify the source of the heading displayed on the
wind gauge. Magnetic heading is the heading data received
from a heading sensor, and GPS heading is calculated by your
chartplotter GPS (course over ground).
1
From the wind gauge, select MENU > Compass Gauge >
Heading Source.
2
Select GPS Hdg or Magnetic.
NOTE: When moving at low speeds or when stationary, the
magnetic compass source is more accurate than the GPS
source.
Customizing the Close-Hauled Wind Gauge
You can specify the range of the close-hauled wind gauge for
both the upwind scale and the downwind scale.
1
From the wind gauge, select MENU > Compass Gauge >
Set Gauge Type > Close Hauled Gauge.
2
Select an option:
• To set the maximum and minimum values that appear
when the upwind close-hauled wind gauge appears,
select Change Upwind Scale, and set the angles.
• To set the maximum and minimum values that appear
when the downwind close-hauled wind gauge appears,
select Change Downwind Scale, and set the angles.
• To view true or apparent wind, select Wind, and select an
option.
Viewing the Environment Gauges
Select Gauges > Environment.
Configuring the Alignment of the Wind Gauge
You can specify the alignment of the wind gauge on the
environment gauges.
1
Select Gauges > Environment > MENU > Alignment.
2
Select an option:
• To set the top of the wind gauge to a North heading,
select North Up.
• To rotate the gauge so the direction in which you are
moving is at the top, select Head Up.
Configuring the Heading Source of the Environment
Gauge
You can specify the source of the heading displayed on the
environment gauge. Magnetic heading is the heading data
received from a heading sensor, and GPS heading is calculated
by your chartplotter GPS (course over ground).
1
Select Gauges > Environment > MENU > Heading Source.
2
Select GPS Hdg or Magnetic.
Setting the Barometer Reference Time
You can specify the reference time used to calculate the
barometer trend. The trend is indicated in the barometer field.
1
Select Gauges > Environment > MENU > Pressure Ref.
Time.
2
Select an option.
Tide, Current, and Celestial Information
Tide Station Information
You can view information about a tide station for a specific date
and time, including the tide height, and when the next high and
low tides will occur. By default, the chartplotter shows tide
information for the most recently viewed tide station and for the
present date and time.
Select Nav Info > Tides & Currents > Tides.
Current Station Information
NOTE: Current station information is available with certain
detailed maps.
You can view information about a current station for a specific
date and time, including the current speed and level of the
current. By default, the chartplotter shows current information
for the most recently viewed current station and for the present
date and time.
Select Nav Info > Tides & Currents > Currents.
Celestial Information
You can view information about sunrise, sunset, moonrise,
moonset, moon phase, and the approximate sky view location
of the sun and moon. The center of the screen represents the
sky overhead, and the outermost rings represent the horizon.
By default, the chartplotter shows celestial information for the
present date and time.
Select Nav Info > Tides & Currents > Celestial.
Viewing Tide Station, Current Station, or Celestial
Information for a Different Date
1
Select Nav Info > Tides & Currents.
2
Select Tides, Currents, or Celestial.
3
Select an option.
• To view information for a different date, select Change
Date > Manual, and enter a date.
• To view information for today, select Change Date >
Current.
• If available, to view information for the day after the date
shown, select Next Day.
• If available, to view information for the day before the date
shown, select Previous Day.
22 Gauges and Almanac Information