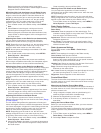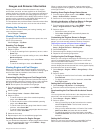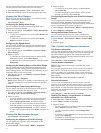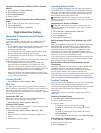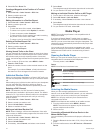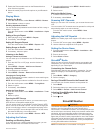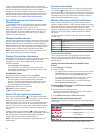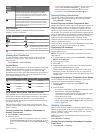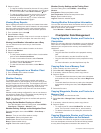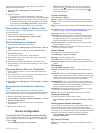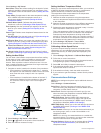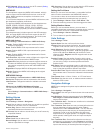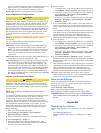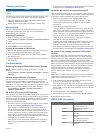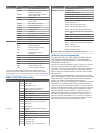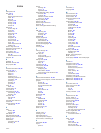2
Select an option:
• To view the visibility forecast for the next 12 hours, select
Next Forecast or , and to view forecasts, up to 36 hours,
in 12-hour increments, select Next Forecast or again.
• To view the visibility forecast for the previous 12 hours,
select Previous Forecast or , and to view previous
forecasts, up to 36 hours ago, in 12-hour increments,
select Previous Forecast or again.
Viewing Buoy Reports
Report readings are taken from buoys and coastal observation
stations. These readings are used to determine air temperature,
dew point, water temperature, tide, wave height and period,
wind direction and speed, visibility, and barometric pressure.
1
From a weather chart, select .
2
Select Review > Buoy.
Review does not appear if the cursor is not near an object. If
the cursor is near only one object, the name of the buoy
appears.
Viewing Local Weather Information near a Buoy
You can select an area near a buoy to view forecast
information.
1
From a weather chart, select a location on the chart.
2
Select Local Weather.
3
Select an option:
• To view present weather conditions from a local weather
service, select Current Conditions.
• To view a local weather forecast, select Forecast.
• To view surface wind and barometric pressure
information, select Sea Surface.
• To view wind and wave information, select Marine
Bulletin.
Creating a Waypoint on a Weather Chart
1
From a weather chart, select a location.
2
Select New Waypoint.
Weather Overlay
The weather overlay superimposes weather and weather-
related information on the Navigation chart, the Fishing chart,
and the Perspective 3D chart view. The Navigation chart and
the Fishing chart can show weather radar, height of cloud tops,
lightning, weather buoys, county warnings, and hurricane
warnings. The Perspective 3D chart view can show weather
radar.
Weather overlay settings configured for use on one chart are
not applied to another chart. The weather overlay settings for
each chart must be configured separately.
NOTE: The offshore Fishing chart is available with premium
charts, in some areas.
Turning On the Weather Overlay on a Chart
From the Navigation chart or Fishing chart, select MENU >
Chart Setup > Weather > Weather > On.
Weather Overlay Settings on the Navigation Chart
From the Navigation chart, select MENU > Chart Setup >
Weather.
Weather: Turns on and off the weather overlay.
Precipitation: Shows precipitation data.
Cloud Cover: Shows cloud cover data.
Buoys: Shows weather buoys.
Legend: Shows the weather legend.
Weather Overlay Settings on the Fishing Chart
From the Fishing chart, select MENU > Chart Setup >
Weather.
Precipitation: Shows precipitation radar.
Sea Temperature: Shows sea temperature data.
Buoys: Shows weather buoys.
Legend: Shows the weather legend.
Viewing Weather Subscription Information
You can view information about the weather services you have
subscribed to and how many minutes have passed since the
data for each service was updated.
Select Weather > Weather Subscription.
Chartplotter Data Management
Copying Waypoints, Routes, and Tracks to a
Chartplotter
Before you can copy data to the chartplotter, you must have the
latest version of MapSource
®
or HomePort software programs
loaded on your computer and a memory card installed in the
chartplotter.
Select an option:
• Copy the data from HomePort to the prepared memory
card.
For more information, see the HomePort help file.
• Copy the data from MapSource to the prepared memory
card.
For more information, see the MapSource help file.
Copying Data from a Memory Card
1
Insert a memory card into a card slot.
2
Select Nav Info > Manage Data > Data Transfer.
3
If necessary, select the memory card to copy data to.
4
Select an option:
• To transfer data from the memory card to the chartplotter
and combine it with existing user data, select Merge from
Card.
• To transfer data from the memory card to the chartplotter
and overwrite existing user data, select Replace from
Card.
5
Select the file name.
Copying Waypoints, Routes, and Tracks to a
Memory Card
1
Insert a memory card into the card slot.
2
Select Nav Info > Manage Data > Data Transfer > Save to
Card.
3
If necessary, select the memory card to copy data to.
4
Select an option:
• To create a new file, select Add New File, and enter a
name. The file name is saved with an .adm extension.
• To add the information to an existing file, select the file
from the list.
Copying Waypoints, Routes, and Tracks to
or from all Chartplotters on the Network
You can transfer information for waypoints, routes, and tracks
from one chartplotter connected to the Garmin Marine Network
to every other chartplotter connected to the network. The
28 Chartplotter Data Management