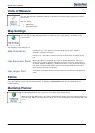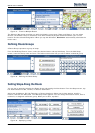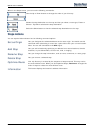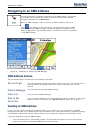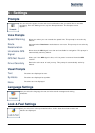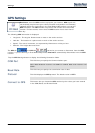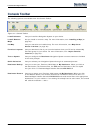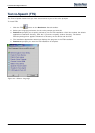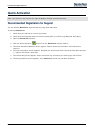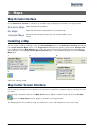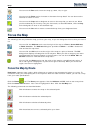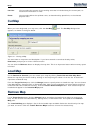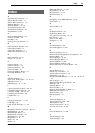Destinator 6 42
Maps
Corridor You can select the amount of surrounding area that is included along the route's path, as
measured in kilometers or miles.
Route You can select either the quickest route, as determined by speed limit, or the shortest
physical route.
Cut Map
When you have designated your map area, click the Cut Map tool. The Cut Map dialogue box
appears, as shown in the figure below.
Figure 31 - Cutting a Map
You must enter a map name and description. If you have entered a name that already exists,
Destinator prompts you to enter a different name.
You can click the Estimate button to display the map size. This is an important feature when memory space
is limited.
Load Map
On the Destinator Console, you can refresh your maps by clicking Tools>Refresh New Map Data.
Select the map that you wish to load by clicking on the map image or select it from the list. A checkmark
represents a selected map.
From the Target Device pane, click the Change button to specify where to install the map. You can choose
from Main Memory, Storage Card, or Removable Disk. After you have selected your target device and have
confirmed that there's sufficient memory, click the Install/Remove Maps button. Your selected maps are
installed and appear in the Installed Maps pane.
Remove Map
In the Target Device pane, click the Change button and select the location from where to remove the
map. You can choose from Main Memory, Storage Card, or Removable Disk. This updates the Installed
Map pane.
The Installed Map pane displays a list of all the loaded maps available. Select the check box by the map
you want to remove. Click the Install/Remove Maps button to remove the selected map.