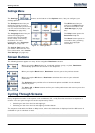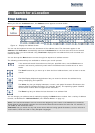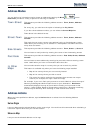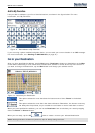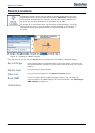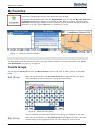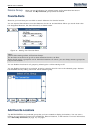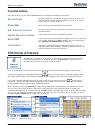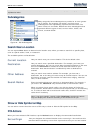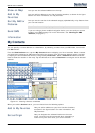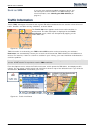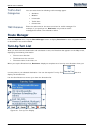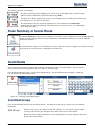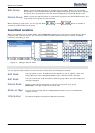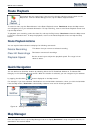Destinator 6 19
Search for a Location
Note: From the Item Entries Actions screen, click the Sort by ABC button to display the category entries in
alphabetical order.
Subcategories
Many categories have subcategories to provide for an even greater
list of choices. For example, gas station, may have many
subcategories each representing a particular brand name. The
same is also true for Hotels. Restaurants have subcategories that
represent different types of food, such as Indian, Italian, and
French, as shown below.
Figure 22 - POI Subcategories
Search Near a Location
You can tap the Near button to determine the location area, where you want to search for a specific place,
such as a petrol station, hotel, or restaurant.
The available options are listed below.
Current Location
Lets you search near your current location. This is the default value.
Destination
Lets you search near a specified destination. For example, you know your
general destination, but not very much about interesting locations in the area.
You can use Destinator to locate the tourist attractions close to your
destination. Note that this button is enabled only when a destination is
entered.
Other Address
Lets you search near another address. For example, you have set a
destination, but on the way you want to stop at another location. You can use
this feature to search near that location for restaurants, lodging, historical
sites, or other locations.
Search Radius
Enter the location distance to search for a designated place. For example, if
you enter 5 km, Destinator only searches within a five kilometer radius.
When you select a large search radius, you risk the chance of finding too
many locations, which makes it harder to find the place that you are searching
for. It is best to start with a small search radius size, and then increase the
radius size if necessary.
Note: if you don’t specify a search radius, Destinator searches the whole
map and displays the locations according to the distance from you.
Show or Hide Symbol on Map
You can add or remove the ticks next to a POI entry to show or hide the POI symbol on the Map.
POI Actions
When you have selected a POI location, tap the Actions button to display the commands listed below.
Set as Origin
Lets you designate the selected location as the route origin. You would use this
command when calculating a route from a point other than your current location.