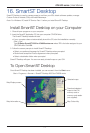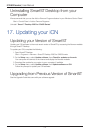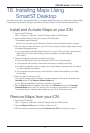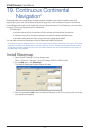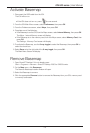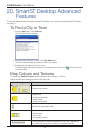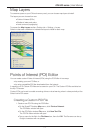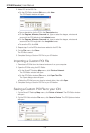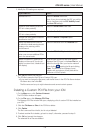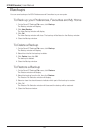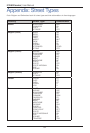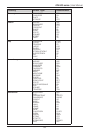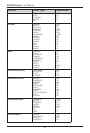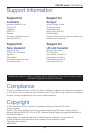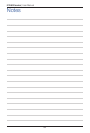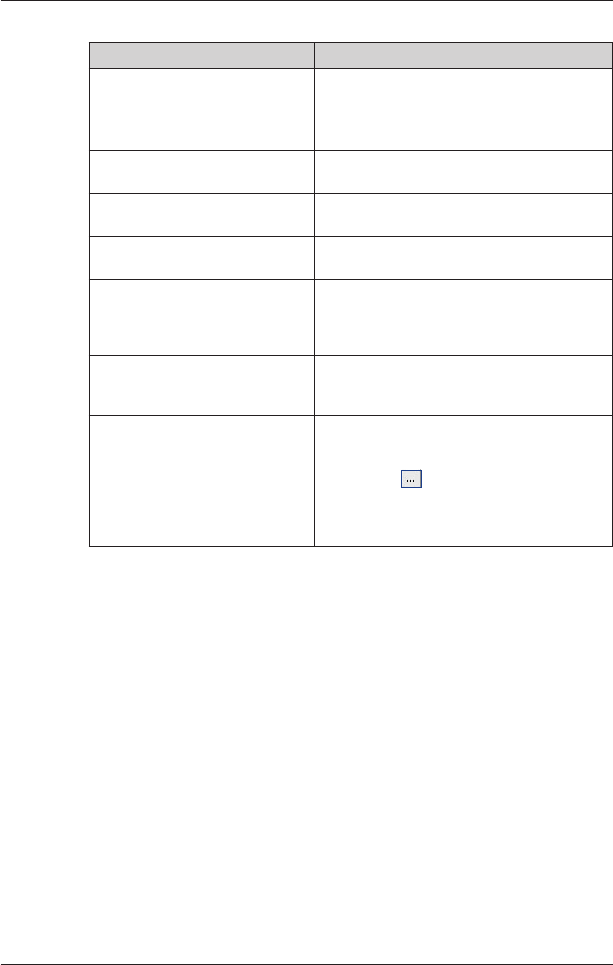
79
iCN 600 series | User Manual
3. Modify the POI settings as required:
If you want to... Then...
activate the POI select the Active
check box.
Note: If you do not activate the POI, you will be
able to configure only the POI Visibility Level
and Icon File settings.
enable a visual warning when the
POI is in close proximity
select the Visual Alert check box.
enable a warning chime when the
POI is in close proximity
select the Audio Alert check box.
change the units used to measure
distance for this POI
select the Metric or Imperial option.
select the distance from the POI
at which the visual warning should
display or the warning chime
should sound
select the distance from the Distance box.
indicate the priority of this POI
when one or more additional POIs
are in the same locale
move the POI Visibility Level slider left or right.
select a custom POI type icon to
display on the map (if you do not
select a custom icon, a default icon
will display)
Type the path to the icon file to be used to
represent the POI type, in the Icon File box, or
select the icon file from your local or network
drive clicking
, locating the file and clicking
Open. The file must be a bitmap (.bmp)
graphic with a minimum of 6x6 pixels and a
maximum of 32x32 pixels.
4. Click OK and follow the prompts.
The POI file is saved to the iCN as a Custom POI type.
• If you want to change the file name, edit the file name in the POI File Name window
File Name box, then click OK.
The file name can be up to eight characters and cannot contain spaces.
Deleting a Custom POI File from your iCN
1. On the Map menu, click Points of Interest.
The POI Editor window will open.
2. On the File menu, click Manage POI Files.
The Manage POI Files window will open, displaying a list of custom POI files installed on
your iCN.
3. Click the File Name or Size of the POI file to delete.
4. Click Delete.
The file is removed from the list, but is not yet deleted.
5. To select another file to delete, go back to step 2; otherwise, proceed to step 6.
6. Click OK and accept the changes.
The selected file or files are deleted.