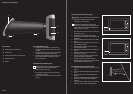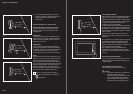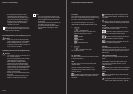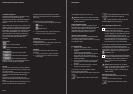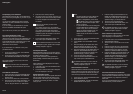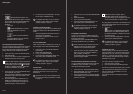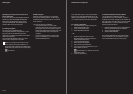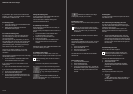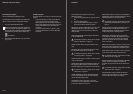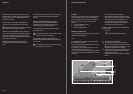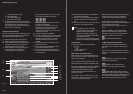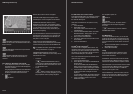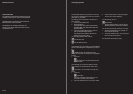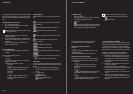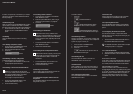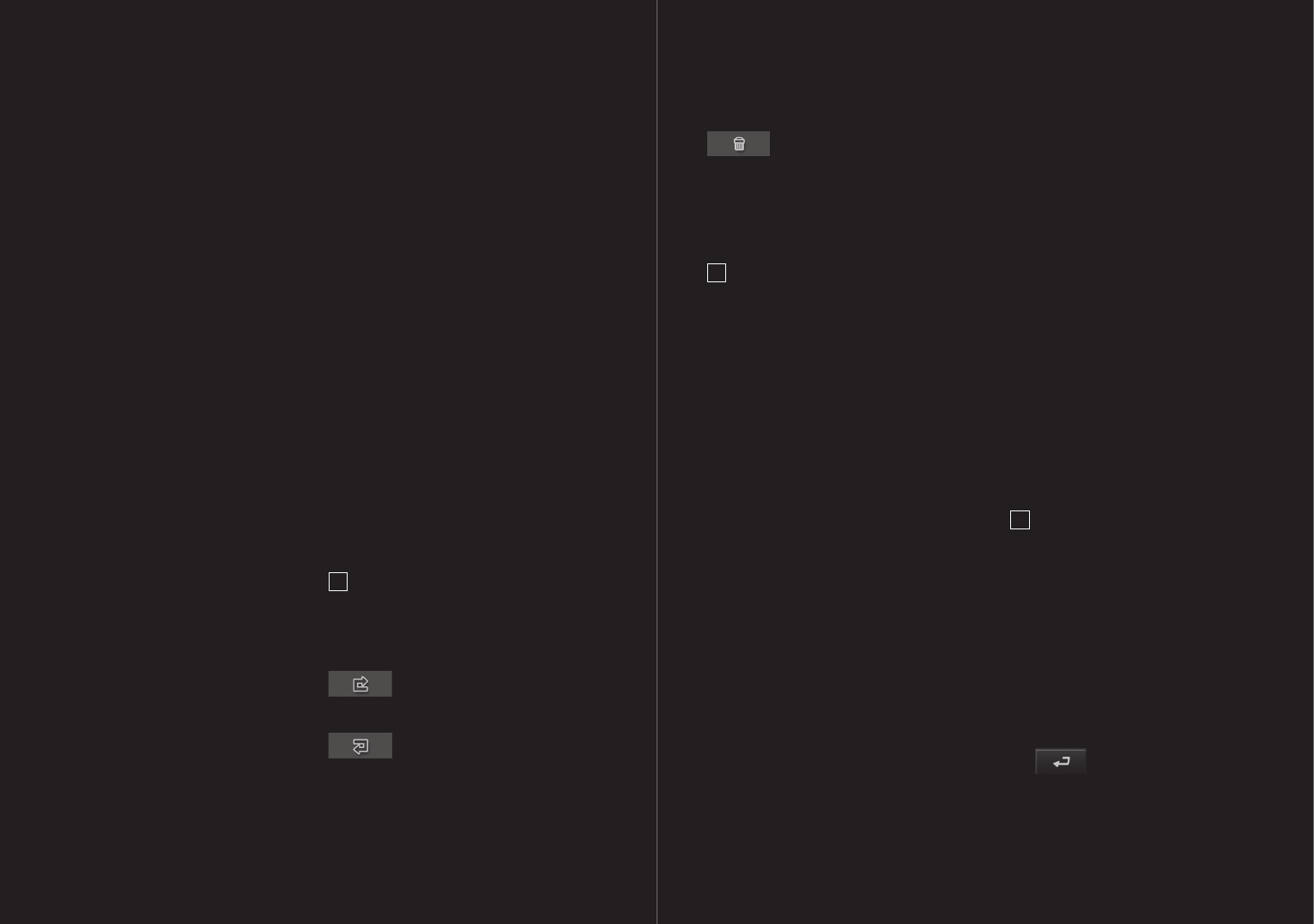
74 – 75
It is possible to plan routes at home without GPS
reception, in order to, for example, to plan a vacation
route based on a defined route.
6.1 Planning routes
1. In the main window, touch the OPTIONS button.
The options list opens.
2. Select ROUTE PLANNING. The ROUTE
PLANNING window opens.
6.1.1 Enter the starting point
The starting point of a route is the point at which
you want to begin your trip. This can differ from
your current location.
The starting point is only important if you want to
see a planned route on the map, but currently have
no GPS reception or you are not currently at the
planned starting point. The starting point that you
enter therefore has the flow number “0”.
As soon as you begin navigation, your current
location will be used as the basis for the route
calculation.
The first stage is therefore the trip to the route stage
with the flow number “1”.
1. Touch the SPECIFY STARTING POINT field.
The STARTING POINT menu opens.
If you want to enter your current location as the
starting point:
2. Tap on the CURRENT POSITION menu point.
If you want to enter a different starting point:
3. Touch the corresponding button.
4. Enter the desired starting point.
5. Touch the SET STARTING POINT button. The
selected starting point will now be shown next
to the 0
[
Starting point
]
button.
Change the starting point
Touch the SPECIFY STARTING POINT field. The
STARTING POINT menu opens.
You can now enter a different starting point.
Proceed as described above.
6.1.2 Entering route stages
Route stages are points within the route that you
want to navigate to.
In front of every route stage is its flow number on a
button.
1. Touch the SPECIFY ROUTE POINT field.
The ROUTE POINT menu opens.
2. Select the type of destination entry.
3. Enter the route point.
4. Touch the ADD button. The selected route
stage will now be shown next to its flow
number.
Repeat this step for each additional destination that
you want to add to your route.
6.1.3 Editing route stages
Route stages can be deleted from a route. The
order of the route stages can be varied as you wish.
!
Note: the starting point cannot be moved or
deleted.
– Touch the route point that is to be edited.
The context menu contains the following buttons:
ROUTE POINT UP: Moves the selected
route stage up.
[
e.g., route stage 2 will become
route stage 1
]
ROUTE POINT DOWN: Moves the
selected route stage down.
[
e.g., route point 2 will
become route point 3
]
DELETES the selected route stage.
A dialog box prompts you to confirm.
6.2 Managing routes
Each planned route can be saved under a particular
name.
!
Note: only the route starting points and the
route stages will be saved, not the calculated
route. If you load a route, you will have to
recalculate it.
Stored routes can be loaded, renamed or deleted.
6.2.1 Saving a route
The ROUTE PLANNING window is open. You have
entered the starting point and at least one route
stage.
1. Touch the OPTIONS button.
2. Select SAVE ROUTE.
3. Enter the name for the route.
4. Touch the SAVE button.
The destination is now entered into the SAVED
ROUTES list.
6.2.2 Loading a route
1. Touch the OPTIONS button.
2. Select SAVED ROUTES.
3. Touch your desired route.
4.
Touch the LOAD ROUTE button. The ROUTE
PLANNING window opens. The starting point
and the route stages of the loaded route are
entered.
6.3 Navigation
In order to simulate a route, the system first has to
calculate the route.
6.3.1 Calculating and displaying the route
A route may be calculated and displayed on the
map even without GPS reception in order to get an
impression of the itinerary.
The ROUTE PLANNING window is open. The
starting point and at least one stage have been
entered.
1.
Touch the SHOW ROUTE button. The map
screen opens in PREVIEW mode.The starting
point and the route stages are marked by flags.
For each stage, the distance and the estimated
trip time is given. These data are also given for
the entire trip.
6.3.2 Simulating the route
You can also simulate navigation.
!
Note: the reception of GPS signals is not
necessary for the simulation. Simulation is
restricted to routes of max 60 mi.
You have calculated and displayed a route.
1. Touch the OPTIONS button.
2. Select SIMULATION.
The route will be recalculated for simulation
purposes. Simulation starts when calculation
has finished.
Ending simulation
You may stop a simulation at any time.
1. Touch the
BACK button. When cancellation of
the simulation has been confirmed, the main
window opens.
06 Routes with various stages