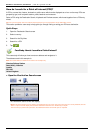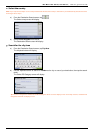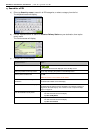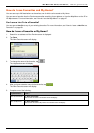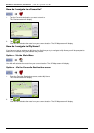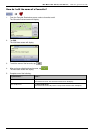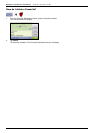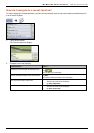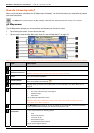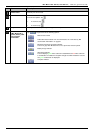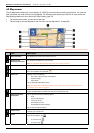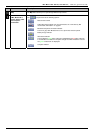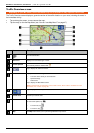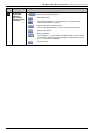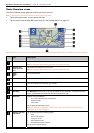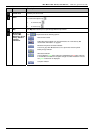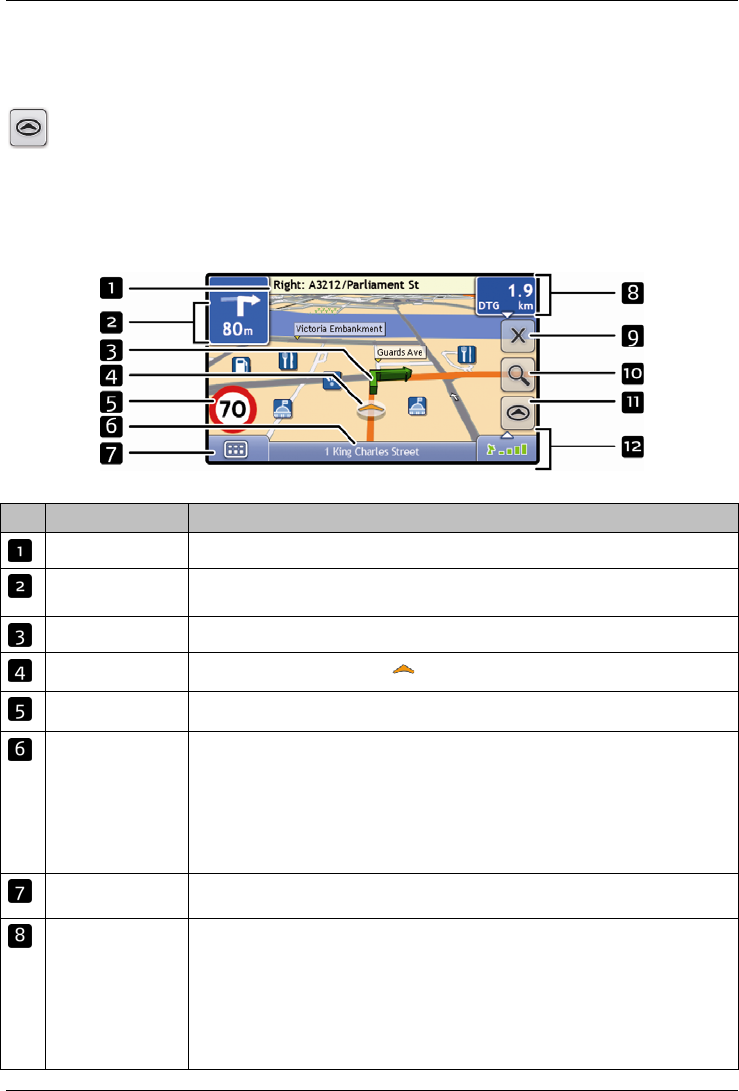
Mio Moov 200-Series, 300-Series | How do I go from A to B?
37
How do I view my route?
When a route has been calculated, the 3D Map screen will display. You will be directed to your destination by spoken
and visual instructions.
The Map button cycles through the 3D Map, 2D Map, Traffic Overview, Route Overview and Turn-by-Turn™ screens.
3D Map screen
The 3D Map screen displays your current position and follows your direction of travel.
Tap and drag the screen, to move across the map.
Tap the map to view the Map Menu (see "How do I use the Map Menu?" on page 47).
Note: Depending on the country you are travelling in, the colour of the direction and distance buttons may differ from the above example.
Item Description
Next instruction The direction and name of the street to turn in to.
Direction and
distance of next turn
The direction and distance to your next turn.
Note: To repeat the spoken prompt of your next turn, tap the turn arrow.
Route Your current route is highlighted.
Current position
Your current position is marked with
.
Speed indicator Displays when you exceed your set speed limit. For more information, see “Driver Alerts 3/4” on
page 76.
Status bar Displays one of the following:
The name of the street you are located on
Speed warnings
Active POIs.
Tap to display the Main Menu screen.
Note: The Status Bar is replaced by current Traffic events, when Traffic is enabled. For more
information, see “Traffic” on page 60.
Main Menu
The Main Menu button allows you to enter an address for your destination, customize preferences,
receive updated traffic information and make and receive phone calls.
Distance and Time
Information
Tap to expand and see the following options:
Time
km/h or mph (Speed)
TTG (Time to Go)
DTG (Distance to Go)
ETA (Estimated Time of Arrival).
Tap to cycle through the options.