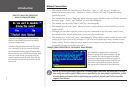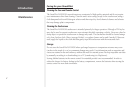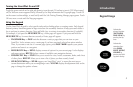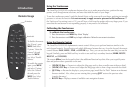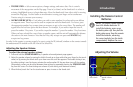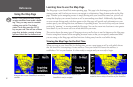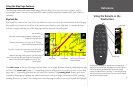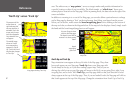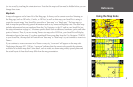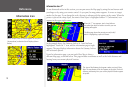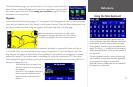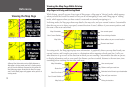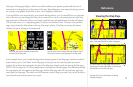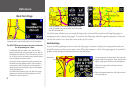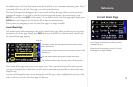Reference
8
area. The white arrow, or “map pointer,” serves as a target marker and provides information for
a specific location or object if any is available. The black triangle, or “vehicle icon,” shows your
current physical location on the Map page. While in panning mode, the data tabs on the right of the
screen are hidden.
In addition to zooming in to or out of the Map page, you can also define a particular area to enlarge
on the Map page by drawing a “box” on the touchscreen, then lifting your finger from the screen.
Before you can do this, make certain the boxed magnifying glass icon is showing at the bottom of
the map tools bar, as shown in the diagram below. If the map tools bar displays a hand, simply touch
the hand and the boxed magnifying glass icon will appear.
North Up and Track Up
Map orientation icons appear at the top left side of the Map page. They show
how roads appear on your Map page. North Up shows your Map page with
North always at the top, as if you were reading a paper map. Thus, as you are
driving, the vehicle icon on your Map page will move to the left if you are going West, right if you
are going East, and so forth. With Track Up, your Map page shifts so that your direction of travel
always appears at the top of the Map page. Thus, if you are headed South, the Map page will shift so
that South appears at the top of the Map page. Change the orientation from North Up to Track Up
‘North Up’ versus ‘Track Up’
The presence of the
arrow shown at
right indicates that
the map tools bar is
activated. Touch the
arrow, and the map
tools bar disappears.
An orientation icon
will appear.
The middle image
shows an N with
an arrow pointing
upwards, or ‘North
Up.’ Touch the N and
the direction changes
to ‘Track Up.’
Map page showing map tools bar
Map page showing ‘North Up’
Map page showing ‘Track Up’
Use your finger to draw
a box on the Map page.
The boxed-in area will be
zoomed in to show greater
detail.
boxed
magnifying
glass icon
map scale
North Up Track Up