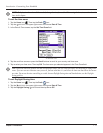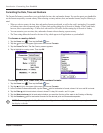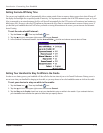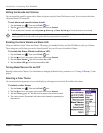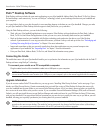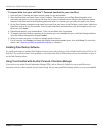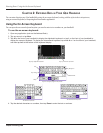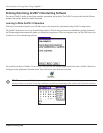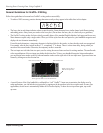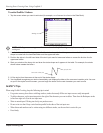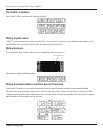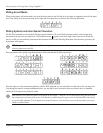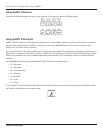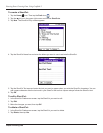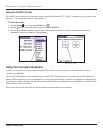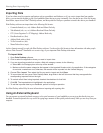Chapter 2 Entering Data
2.3
Entering Data: Entering Data Using Graffi ti® 2
General Guidelines for Graffiti
®
2 Writing
Follow these guidelines to learn and use Graffiti 2 writing strokes successfully:
• To achieve 100% accuracy, practice drawing characters exactly as they appear in the tables later in this chapter.
• The heavy dot in each shape indicates where to start the stroke. Some characters have similar shapes but different starting
and ending points. Always start your stroke at the heavy dot. (Do not draw the heavy dot; it is there only as a guideline.)
• The Graffiti 2 writing strokes for letters closely resemble letters of the standard English alphabet, both upper and lower case.
Most characters require only a single stroke. When you lift the stylus from the text input area, your handheld recognizes and
displays the text character immediately.
For multi-stroke characters, a temporary character is displayed after the first stroke, to show that the stroke was recognized.
For example, after the first vertical stroke of “t”, a temporary “l” is shown. There is a short time delay, during which you
must draw the second stroke. Otherwise, the temporary stroke is recorded.
• The text input area is divided into two parts, one for writing lowercase letters and one for writing numbers. The small marks
at the top and bottom of the text input area define the division line. To have your handheld recognize letters and numbers,
you must begin letter strokes on the left side and number strokes on the right side of the text input area. Uppercase letters are
formed by writing across the division line.
Write lowercase letters here
Write uppercase letters across the division line
Write numbers here
Tap the arrow to show or
hide the text input area
• A special feature of the iQue handheld is a collapsible or “soft” Graffiti
®
2 input area to maximize the display area. In
some applications, you can hide the text input area by tapping on the down arrow in the lower right corner. In some Que
applications, the text area is automatically hidden for full screen display. To show the text input area again, tap on the
up arrow.