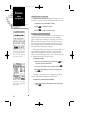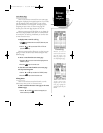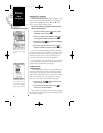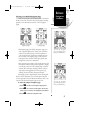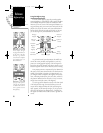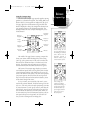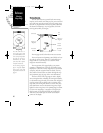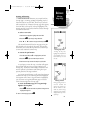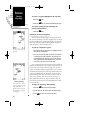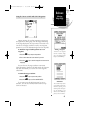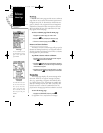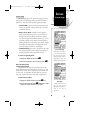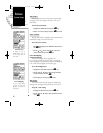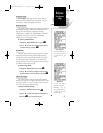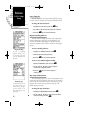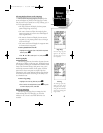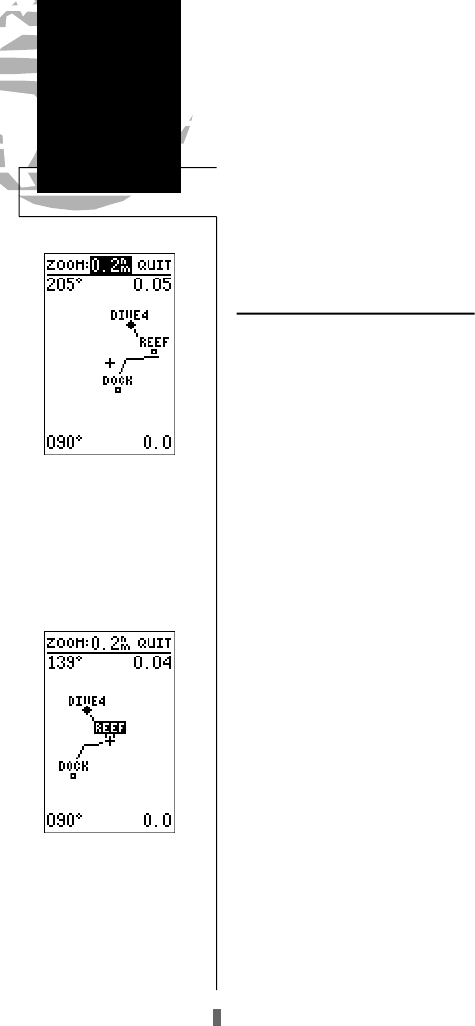
To GOTO a waypoint highlighted in the map field:
1. Press the
G
key.
2. Press the
E
key to confirm the GOTOwaypoint page.
To stop the panning function and display the
present position diamond:
1. Press the
Q
key.
Pointing at On-Screen Waypoints
The last field on the map page is the map itself. From
the zoom or pan fields, the cursor highlight may be moved
into the map display by pressing the down arrow key. The
arrow keys will now move the field highlight through the
map and ‘point’ at on-screen waypoints.
To point at a displayed waypoint:
1. Use the arrow keys to move the cursor highlight from the
zoom field into the map field.
2. Once you are in the map field, use the four arrow keys to
scroll through on-screen waypoints. The arrow key you
use will determine the direction of your scroll. Once you
have scrolled through all the waypoints, the cursor will
move back to the zoom or pan function field.
Once a waypoint has been selected in the map field, its
distance and bearing from your present position will be dis-
played at the top corners of the map page. You can also
review its waypoint definition page or select it as a GOTO
destination by following the same steps outlined above for
waypoints highlighted on the map field. To get the most
out of panning, you’ll need to be able to zoom in and out
while you’re panning. This lets you move the map at a
faster speed and zoom in for waypoint details. Once the
pan function is activated, the cursor highlight moves back
to the zoom field.
To adjust the zoom range while panning:
1. Press the
E
key to begin range selection.
2. Use the
U
and
D
keys to select the desired range.
3. Press
E
to return to normal panning mode.
42
Reference
Moving
Map Page
To stop panning, press the
QUIT key.
On-Screen Pointing
The crosshair will ‘snap’ to
waypoints displayed on the
map, which allows you to
quickly review or GOTO the
selected waypoint right from
the map page.
GPS 45XL Manual C 8/4/98 3:07 PM Page 42