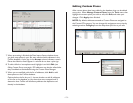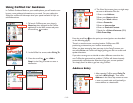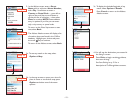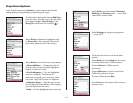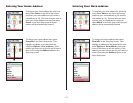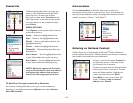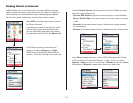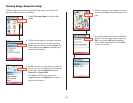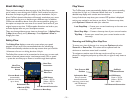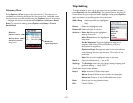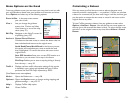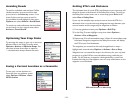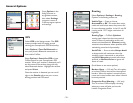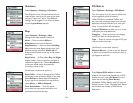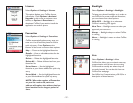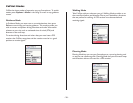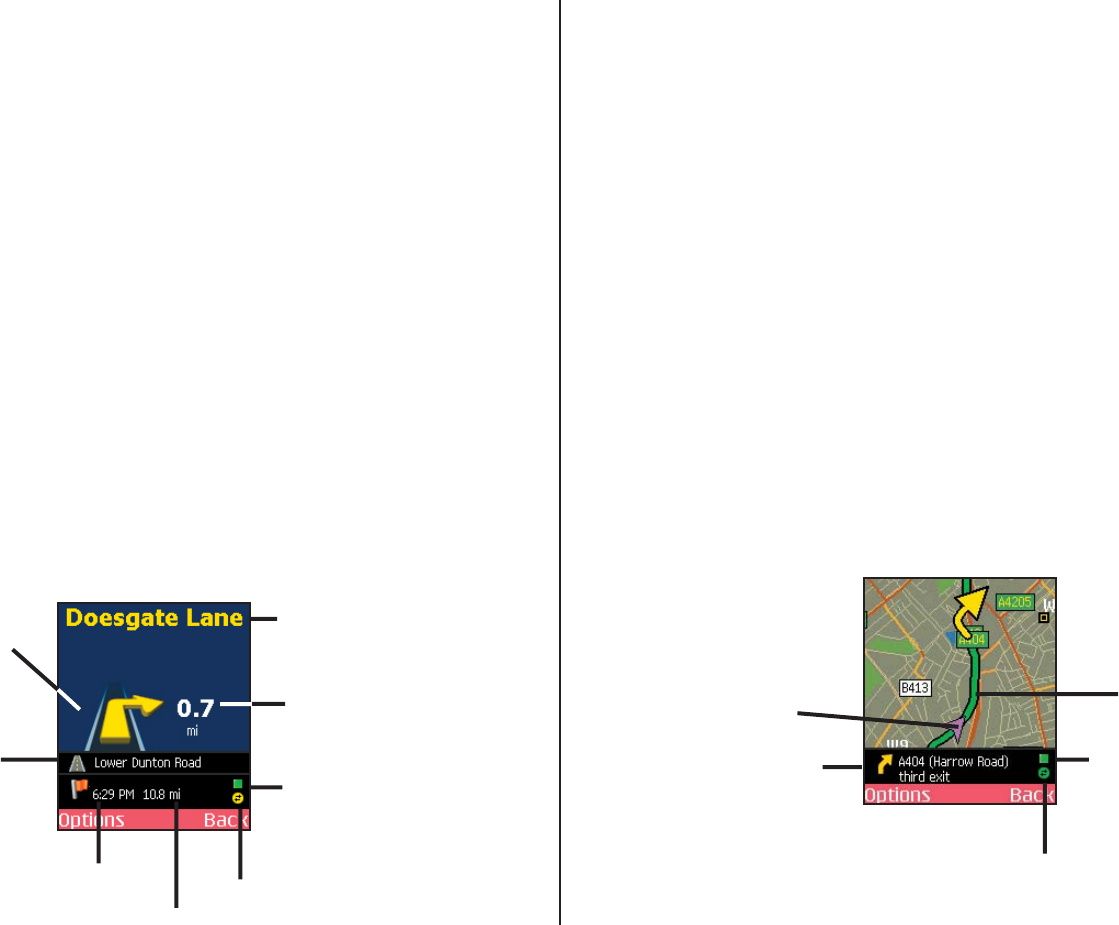
- 21 -
Start Driving!
Once you have entered at least one stop in the Select Stop screen,
you’re ready to start driving with CoPilot! You’ll receive turn-by-turn
directions and maps to guide you safely to your destination. As you
drive, CoPilot’s dynamic directions will instantly recalculate your route
if you take a wrong turn or decide to go a different way. In addition,
CoPilot can calculate a detour from your current position, giving you
the option to accept the new route or to cancel it and return to your
original route at any time. CoPilot speaks directions out loud to you,
and also displays them on your Smartphone screen.
There are three guidance screen views to choose from: 1) Safety View,
2) Map (three views), and 3) Itinerary. Press Options > View to
change your view.
Safety View
The Safety View displays a text-only screen when your speed
exceeds 16 k.p.h. and is the recommended view for safe driving.
CoPilot automatically switches to the map screen when you’re within
1 kilometer of a turn or driving less than 16 k.p.h.
The Safety View screen can be customised to show your current road,
nearest crossroad, nearest major road, nearest town, ETA, or speed
— press the scroll key up or down to scroll through these options.
Map Views
The CoPilot map screen automatically displays when you are traveling
at less than 16 k.p.h. or 1 kilometer before each turn. It combines a
detailed map display with concise text instructions.
In any of the three map views, your current GPS position is displayed
and you are tracked in real time as you drive. To choose a map view,
press Options > View and make your selection:
Last Stop Map — Frames your current location up to the next turn
on your route.
Start Stop Map — Frames a close-up view of your current location.
Trip Map — Frames your route from your current location to the
next stop.
Zooming and Shifting Your Map View
To zoom your view of the map in or out, press Options and select
Zoom In or Zoom Out. This action can be repeated until the
minimum or maximum zoom level is reached.
To navigate to another area of the map, use the scroll key on your
phone as a navigation pad: press up, down, left, or right as many times as
needed.
Next Turn
Directional
Arrow
Current Road
(customisable,
press the scroll key
up or down)
Estimated Time
of Arrival (ETA)
at next stop
Next Turn
Instruction
Distance to
Next Turn
GPS Status:
Green = 3D Fix
Yellow = 2D Fix
Red = No Fix
Live Network Connection
Distance to Next Stop
Your Current GPS
Position
Information Bar:
Every 3 seconds,
alternates between
next turn, current road,
and ETA/distance
to next stop.
CoPilot’s
Calculated Route
GPS Status:
Green = 3D Fix
Yellow = 2D Fix
Red = No Fix
Live Network Connection