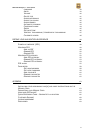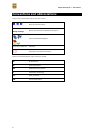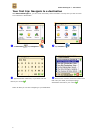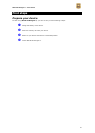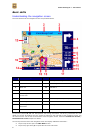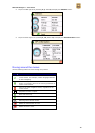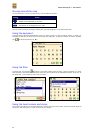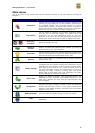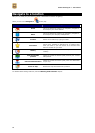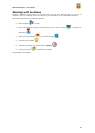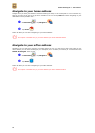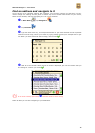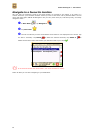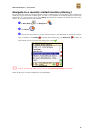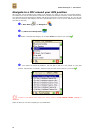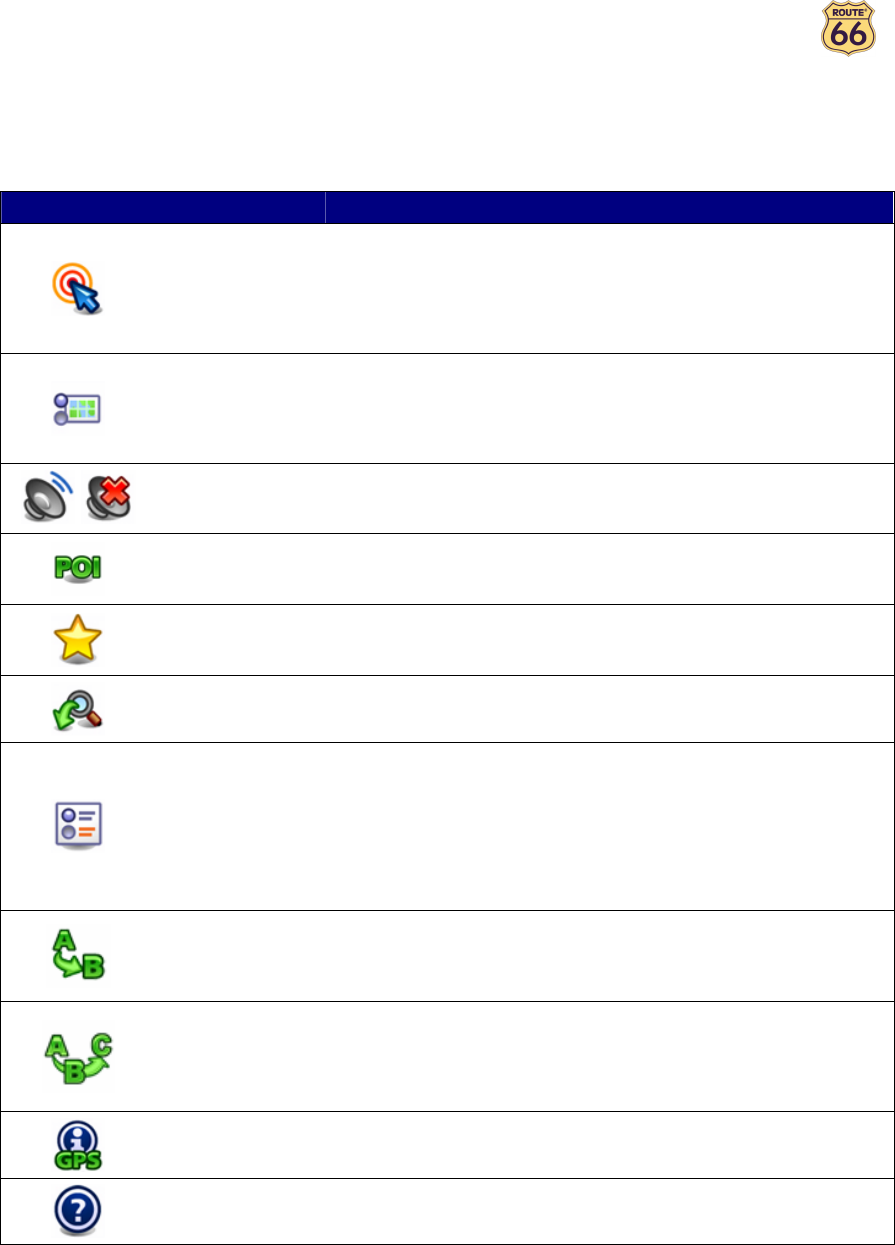
ROUTE 66 Navigate 7 – User Manual
12
Main menu
First of all, spend a few minutes and read the following overview of the main features of ROUTE 66
Navigate 7.
Icon Name Description
Navigate to
Tap this button to select a destination and start navigating to it.
Just tap your home address or your office address; type the name
of a particular location; pick a Favourite location or a recently
visited address (History); browse a huge collection of points-of-
interest around your current position or around your destination.
Browse the map, tap a location and start navigating to it.
Map options
Tap this button to customize your travelling experience. Switch
from day view to night view. Display your route in 2D or 3D
perspective. Set the map perspective. Show or hide your
favourites or the map scale. View the legend and change colours.
Choose which points-of-interest you want to display on the map.
/
Sound on /
Sound off
Switch the speaker on or off.
Points-of-
interest
Tap this button to define and maintain categories of points-of-
interest. Fill these POI categories with locations you visited or
discovered during your trips. Set alerts.
Favourites
Tap this button to store and maintain addresses or destinations
that you visit frequently or that are of great importance to you.
Save them as favourites. Add favourites to your trips.
Zoom to
Think of this button as a powerful tool to locate a particular
location on the map.
Change settings
Customize the overall functioning of the product. Set the
language of the user interface and the voice instructions. Set the
backlight, the time indicator or the automatic zooming. Switch
from metric units to imperial units. Control the sound volume of
the voice instructions. Specify the preferred type of route for
travelling. Set safety indicators, including alarm and speed.
Specify what to avoid along your route (motorways, toll roads,
ferries). Calibrate the screen of your device.
Plan a route
Choose your departure location, your destination location and,
optionally, as many stopovers (intermediate locations) as you
need. Then, calculate the route, read the route description and
start navigating.
Navigate via
Tap this button to compose a route that contains one or several
stopovers and start navigating. Choose at least the departure
location and destination location; if your route includes several
stopovers (intermediate locations), add each of them as another
waypoint to your route.
GPS information Check the status of the GPS receiver built into your device.
Help
Access the list of help topics and the About Navigate
information.