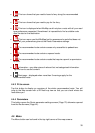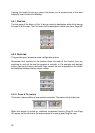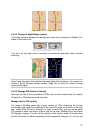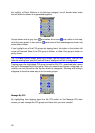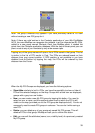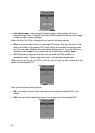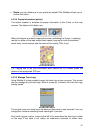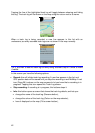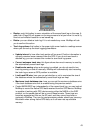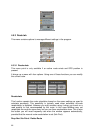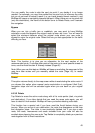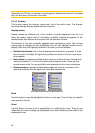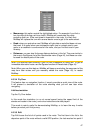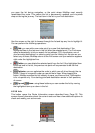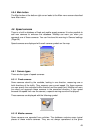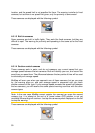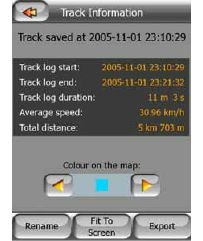
43
• Replay: push this button to see a simulation of the saved track log on the map. A
green icon (Page 26) will appear on the map screens to let you know it is not a fly
over but a simulation based on a real saved log.
• Delete: you can delete a track log if it is not needed any more. MioMap will ask
you to confirm this action.
• Track log options: this button in the upper right corner leads to a settings screen
where you can set up the track logging parameters:
• Update interval is how often track points will be saved. Position information is
normally received once a second from the GPS. If you do not need such a
detailed log, you can increase this number to save track log space.
• Current autosave track size: this figure shows how much memory is used by
the automatically saved track logs.
• Enable auto-saving: when auto-saving is enabled, you do not need to turn
track log saving on and off manually. MioMap will automatically start recording
the track log as soon as GPS position is available.
• Limit track DB size: here you can set whether or not to maximise the size of
the database where the automatically saved track logs are kept.
• Maximum track database size: here you can set the maximum database size
if the track database size limit is enabled using the previous switch.
• Create NMEA/SIRF log: independently of the normal track log, you can instruct
MioMap to record the native GPS data received from the GPS device. MioMap
is capable of working with GPS devices using either the NMEA or the SiRF
protocol, so the saved data will be in one of these formats. These logs are
saved as separate text files on the SD card, and they cannot be shown or
replayed in MioMap. They are for post-processing needs, should you have any.
Be careful when saving native GPS data, as it can soon eat up available
memory.