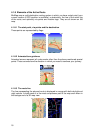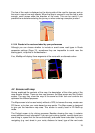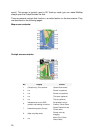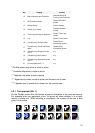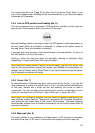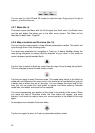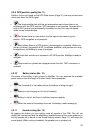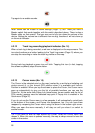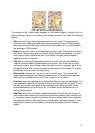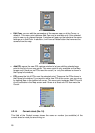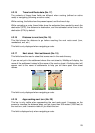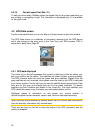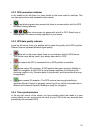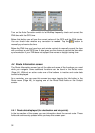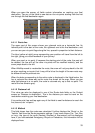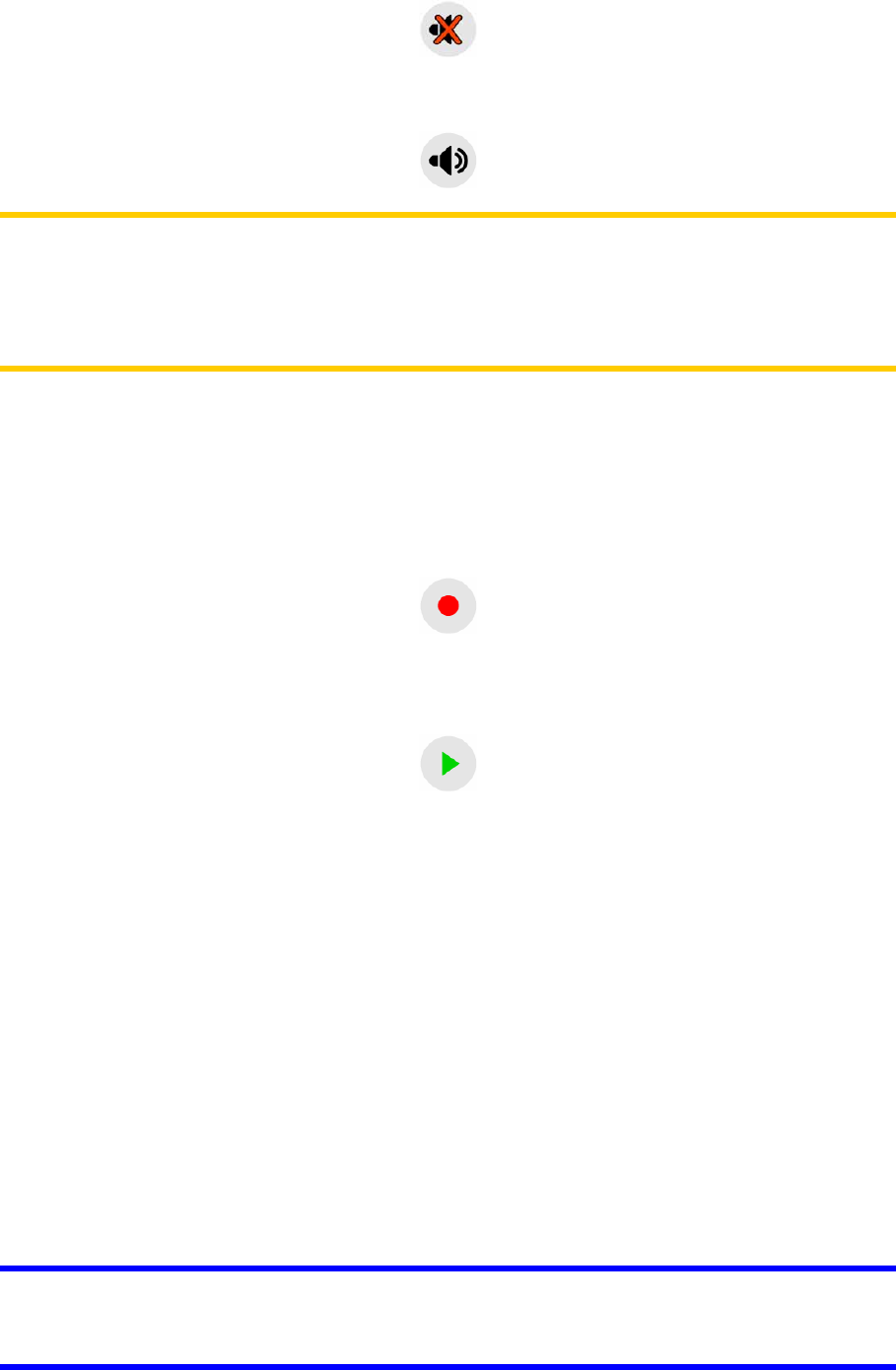
26
Tap again to re-enable sounds.
Note: Sound can be muted in Sound settings (Page 71), too. There you have a
Master switch that works together with the switch described above. There is also a
Master slider on that screen. That you can use to fully turn down the volume of the
device. Setting the volume low is different from muting, therefore it will not show up
on the mute indicator.
4.2.12 Track Log recording/playback indicator (No. 14)
When a track log is being recorded, a red icon is displayed on the map screens. This
icon also functions as a button leading to the Track Log screen (Page 41) where you
can stop the recording or make the track log visible on the map.
During track log playback a green icon will blink. Tapping this icon (in fact, tapping
the screen anywhere) stops the simulation.
4.2.13 Cursor menu (No. 15)
The Cursor is the selected point on the map (marked by a red dot and radiating red
circles around it), or the current GPS position when it is available and Lock-to-
Position is enabled. When you tap the screen to place the Cursor, the Cursor menu
pops up automatically to give you the list of possible functions you can use the
Cursor for. At the same time Popup Info (street name, house number and the list of
POIs nearby) appears near the selected map point if Popup Info is enabled in the
Quick menu (Page 37).
If you do not use the Cursor menu in a few seconds, it will automatically vanish back
to the bottom of the screen, and Popup Info disappears, too. You can have them
reappear by reopening the Cursor menu using the arrow in the bottom right corner.
When you open the menu manually, it will stay on until you close it or switch to
another screen.
Tip: If you want to see the map around the Cursor, close the Cursor menu and
reopen it. When this menu is opened manually, the map is always moved to have the
cursor in the centre.