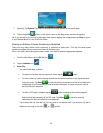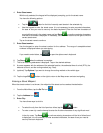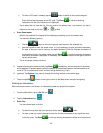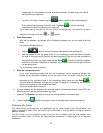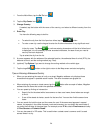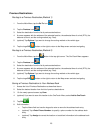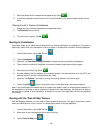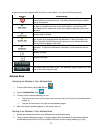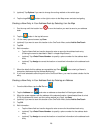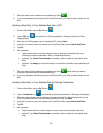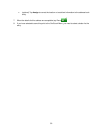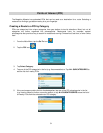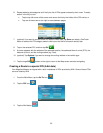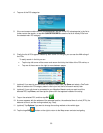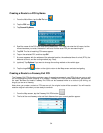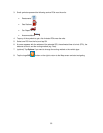3. (optional) Tap Options if you want to change the routing method or the vehicle type.
4. Tap the large GO
button on the right to return to the Map screen and start navigating.
Creating a New Entry in Your Address Book by Selecting it on the Map
1. Pan the map until the location icon is over the location you want to save to your address
book.
2. Tap the
button in the top left corner.
3. On the newly opened screen, tap Save.
4. (optional) If you want to save this location to the OneTouch Menu, select Add to OneTouch.
5. Tap OK.
6. Edit information:
• Tap the Name field and use the keypad to enter a name for the address book entry.
(Entering the name is described in detail in chapter Map Screen.)
• (optional) Tap <Enter Phone Number> to specify a phone number for the address book
entry.
• (optional) Tap Assign to correct the location or to add text information to the address book
entry.
7. When the details for this address are acceptable, tap Done.
(Note: entering a Name is
compulsory before saving the Address Book entry.)
8. If you have selected to save this point to the OneTouch Menu, you need to select a button for the
entry.
Creating a New Entry in Your Address Book by Entering an Address
1. From the Main Menu, tap the Go To icon.
2. Tap the Address icon
, and enter an address as described in Entering an address.
3. When the screen appears with the address of the selected location, the estimated time of arrival
(ETA), the distance to travel, and the routing method (e.g. Fast), tap Save.
4. (optional) If you want to save this location to the OneTouch Menu, select Add to OneTouch.
5. Tap OK.
6. Edit information:
• Tap the Name field and use the keypad to enter a name for the address book entry.
• (optional) Tap <Enter Phone Number> to specify a phone number for the address book
entry.
• (optional) Tap Assign to correct the location or to add text information to the address book
entry.
28