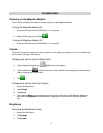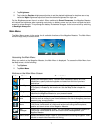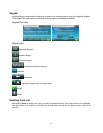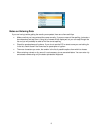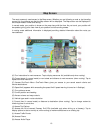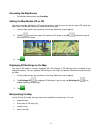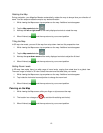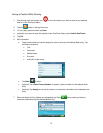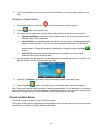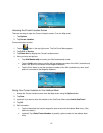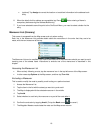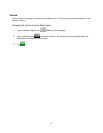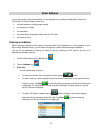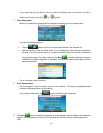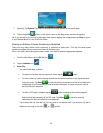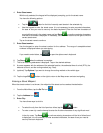8. If you have selected to save this point to the OneTouch Menu, you need to select a button for the
entry.
Routing to a Panned Position
1. Pan the map until the location icon is over the location you want to route to.
2. Tap the
button in the top left corner.
3. If an active route already exists, first you need to define what to do with this new route point:
• Replace Destination: the previous route is cleared, and a new route is calculated with the
selected location as the destination.
• Insert Via Point: the selected location is inserted in the route as an intermediate destination
before the final destination. (If this is not the first intermediate destination, the Edit Route
screen appears. Change the sequence of destinations if needed, and then tap Done
to exit.)
• Add To Trip: the selected location becomes the new destination with the previous
destination as the last via point to reach.
4. A screen appears with the address of the selected location, the estimated time of arrival (ETA), the
distance to travel, and the routing method (e.g. Fast).
5. (optional) Tap Options if you want to change the routing method or the vehicle type.
6. Tap the large GO
button on the right to return to the Map screen and start navigating.
Note: if the panned position does not match an existing street address (i.e. the destination is not along a
road or street that is stored in the map database), the guidance will stop on the road that is closest to your
destination. A straight line to your final destination will then be displayed on the map.
Current Location Screen
This screen is easy to access from the Trip Options screen.
The Current Location screen displays approximate address of your current position, the next and previous
intersections, your latitude, longitude, altitude and heading.
14