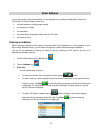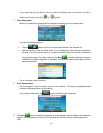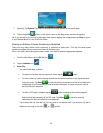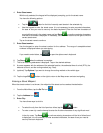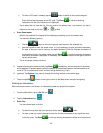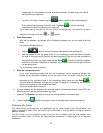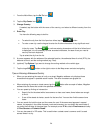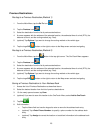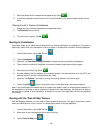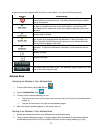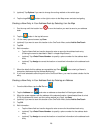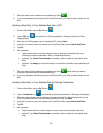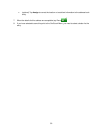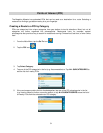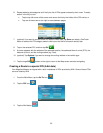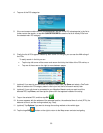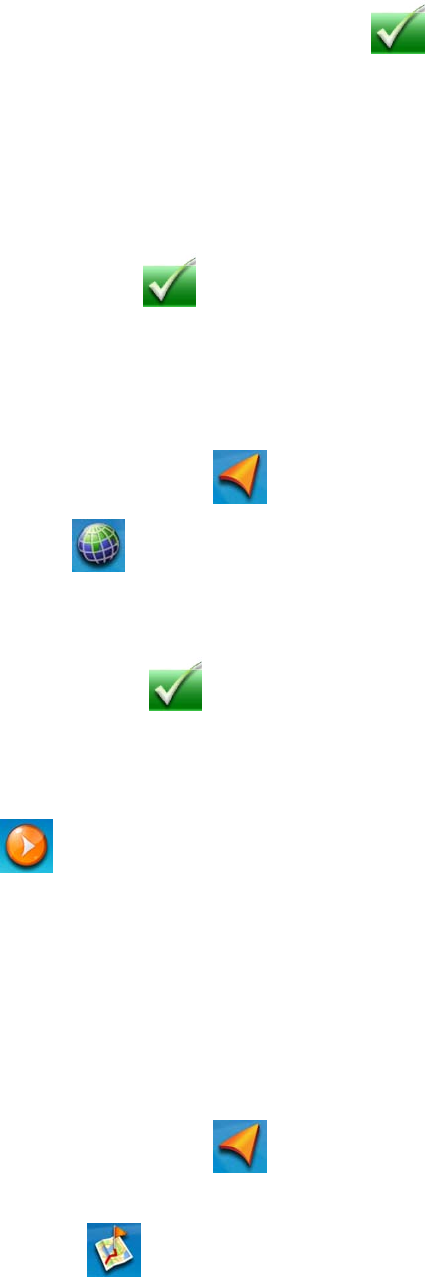
7. When the details for this address are acceptable, tap Done.
8. If you have selected to save this point to the OneTouch Menu, you need to select a button for the
entry.
Clearing the list of Previous Destinations
1. Access the list of Previous Destinations as described above.
2. Tap Delete All to clear the list.
3. To confirm your request, Tap OK.
Routing to Coordinates
Coordinate allows you to select as your destination any location defined by its coordinates. This option is
particularly useful when your destination is not on a road or in a street that is stored in the map database.
1. From the Main Menu, tap the Go To icon.
2. Tap the Coordinate icon.
3. (optional) Tap Coordinate Display Format to change the way coordinates are displayed.
4. Tap on either the latitude or longitude, and enter the desired coordinate with the keypad.
5. When both are finished, tap Done.
6. A screen appears with the address of the selected location, the estimated time of arrival (ETA), the
distance to travel, and the routing method (e.g. Fast).
7. (optional) Tap Options if you want to change the routing method or the vehicle type.
8. Tap the large GO
button on the right to return to the Map screen and start navigating
Note: If the coordinates you entered are for a location that doesn’t match an existing street address (i.e.
the destination is not along a road or street that is stored in the map database), the guidance will stop on
the road that is closest to your destination. A straight line to your final destination will then be displayed
on the map.
Routing with the 'Plan On Map' Feature
With the Magellan Maestro you can route to freely selected map points. This option is particularly useful
when your destination is not on a road or in a street that is stored in the map database.
1. From the Main Menu, tap the Go To icon.
2. Move down to the next page with the arrow on the right.
3. Tap the Plan On Map icon.
26