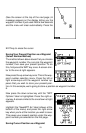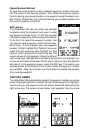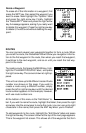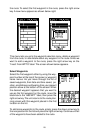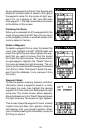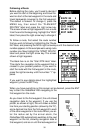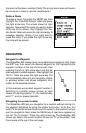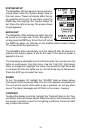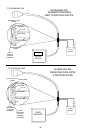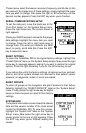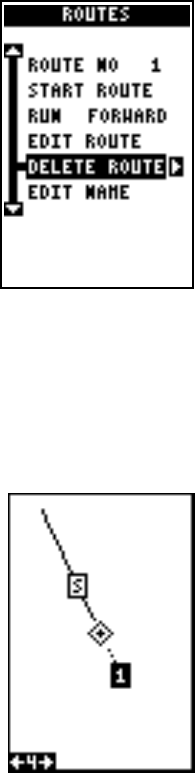
31
the route list has been reached. (Note: The arrival alarm does not have to
be turned on in order to use the route feature.)
Delete a Route
To erase a route, first press the MENU key, then
highlight the “Plan/Edit Routes” label and press
the right arrow key. The screen shown at right
appears. Now select the route you want to erase
at the top of the screen, then highlight the “De-
lete Route” label and press the right arrow key. A
message appears, asking if you really want to
erase the route. If you press the right arrow key,
the route will be erased.
NAVIGATION
Navigate To a Waypoint
The GlobalNav 200 makes it easy to navigate to any waypoint. First, press
the WPT key, then select the desired waypoint by first highlighting the
waypoint number at the top of the screen, then
pressing the left or right arrow keys until the de-
sired waypoint number appears. Now highlight the
“Go To ” label and press the right arrow key. The
unit immediately returns to the navigation, plotter,
or windows screen and shows navigation infor-
mation to the selected location.
In this example, we recalled waypoint number 1.
Switching to a plotter screen (shown at right)
shows our starting location “S”, the recalled way-
point “1”, and our present position.
Navigating to a cursor location
The GlobalNav 200 lets you navigation to a location without storing it in
the waypoint database by using the plotter and cursor. To do this, first
switch to the plotter screen. Now move the cursor to the location that you
want to navigate to. Next, press the MENU key. A new menu appears on
the list: “Go To Cursor”. Press the right arrow key. The GlobalNav 200
shows nav data to the cursor location (shown as “D” on the plotter). See
the screens at the top of the next page.