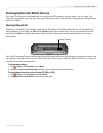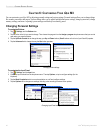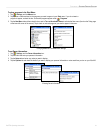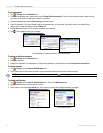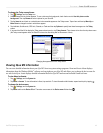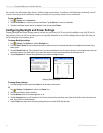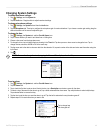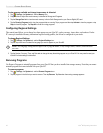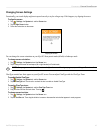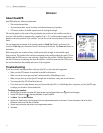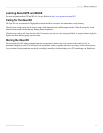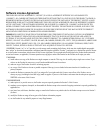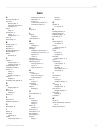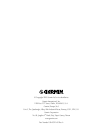47iQue
®
M3 Operating Instructions
CUSTOMIZING > CHANGING SYSTEM SETTINGS
Changing Screen Settings
Occasionally, your touch display might not respond correctly to stylus or finger taps. If this happens, try aligning the screen.
To align the screen:
1. Tap , Settings, the System tab, and the Screen icon.
2. Tap the Align Screen button.
3. Follow the instructions on the screen.
Aligning the screen
You can change the screen orientation on your iQue M3 from portrait mode (default) to landscape mode.
To change screen orientation:
1. Tap , Settings, the System tab and the Screen icon.
2. Tap to change the screen to Landscape (left or right-handed) or Portrait mode.
NOTE: Some programs work best in Portrait mode. If you have trouble using a program, try switching to Portrait mode.
ClearType controls how fonts appear on your iQue M3 screen. You can adjust ClearType with the ClearType Tuner.
To enable/disable ClearType:
1. Tap , Settings, the System tab, and the Screen icon.
2. Tap the ClearType tab. Then check or uncheck the box to enable or disable ClearType.
To use the ClearType tuner:
1. Tap , Settings, the System tab, and the ClearType Tuner icon.
2. Drag the slider until the text looks clear. Then tap .
To change screen text size:
1. Tap , Settings, the System tab and the Screen icon.
2. Tap the Text Size tab. Then drag the slider to increase or decrease the text size that appears in most programs.