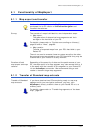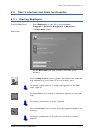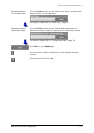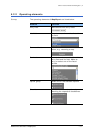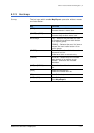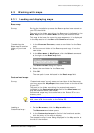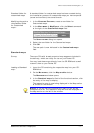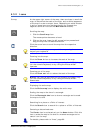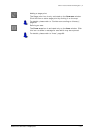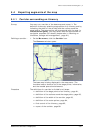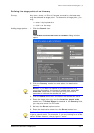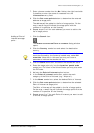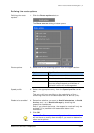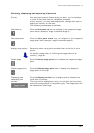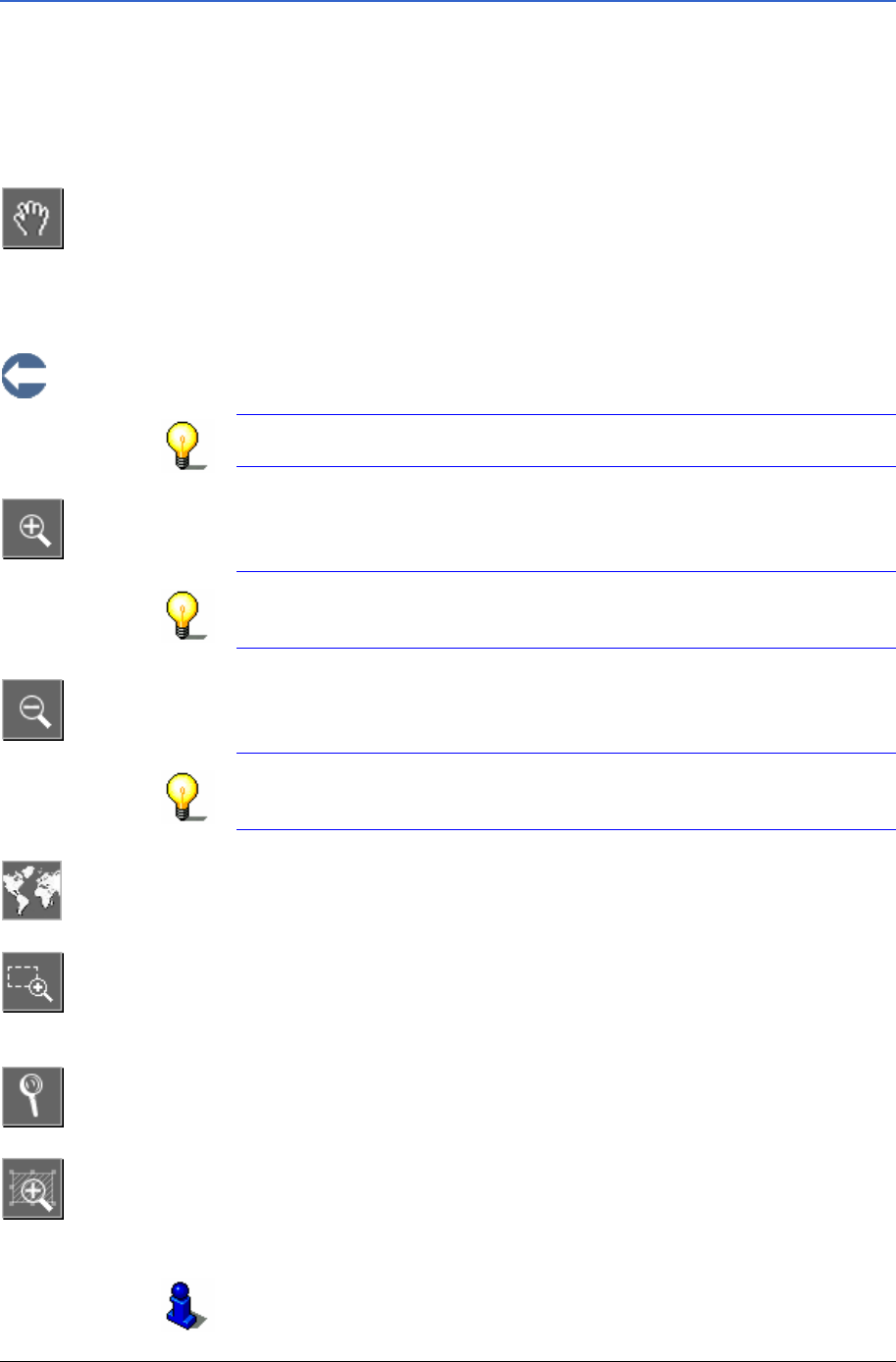
User's manual OnCourse Navigator | 4
Additional software: MapExport - 78 -
5.3.2 Icons
Survey At the upper right corner of the map, there are icons to scroll the
map, to determine the scale of the map, and to define segments
of the map in order to export them. Depending on which window
is active, some icons may be deactivated (for example the
segment definition icons on the M
AP ARCHIVE window).
Scrolling the map:
1. Click the Scroll map icon.
The mouse pointer becomes a hand.
2. Click on the map, keep the left mouse button pressed and
drag the map into the desired direction.
Click the arrow icons to scroll the map into the respective
direction.
Notice: Alternatively, you may scroll the map using the arrow
keys of your keyboard.
Zooming into the map:
Click the Zoom in icon to increase the scale of the map.
Notice: You may as well zoom in by pressing the NUM[+] key
(on the numeric keyboard) or by rolling the mouse wheel
upwards.
Zooming out of the map:
Click the Zoom out icon to reduce the scale of the map.
Notice: You may as well zoom out by pressing the NUM[-] key
(on the numeric keyboard) or by rolling the mouse wheel
downwards.
Displaying the entire map:
Click the Entire map icon to display the entire map.
Scaling the map to the size of a rectangle:
Click the Rectangle size icon to draw a rectangle and to scale
the map to its size.
Searching for a place or a Point of Interest:
Click the Search icon to search for a place or a Point of Interest.
Centering a determined area:
The Center icon is activated only on the A
REA window. Click this
icon to scale the map to the size of a marked rectangle and to
center it on the map.
For details, please refer to “Area”, page 89.