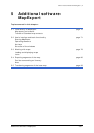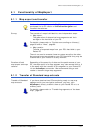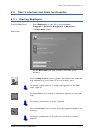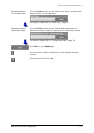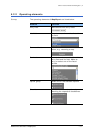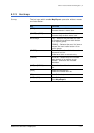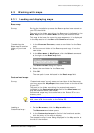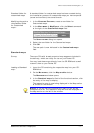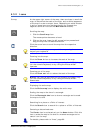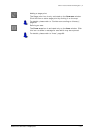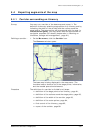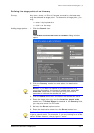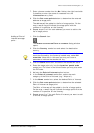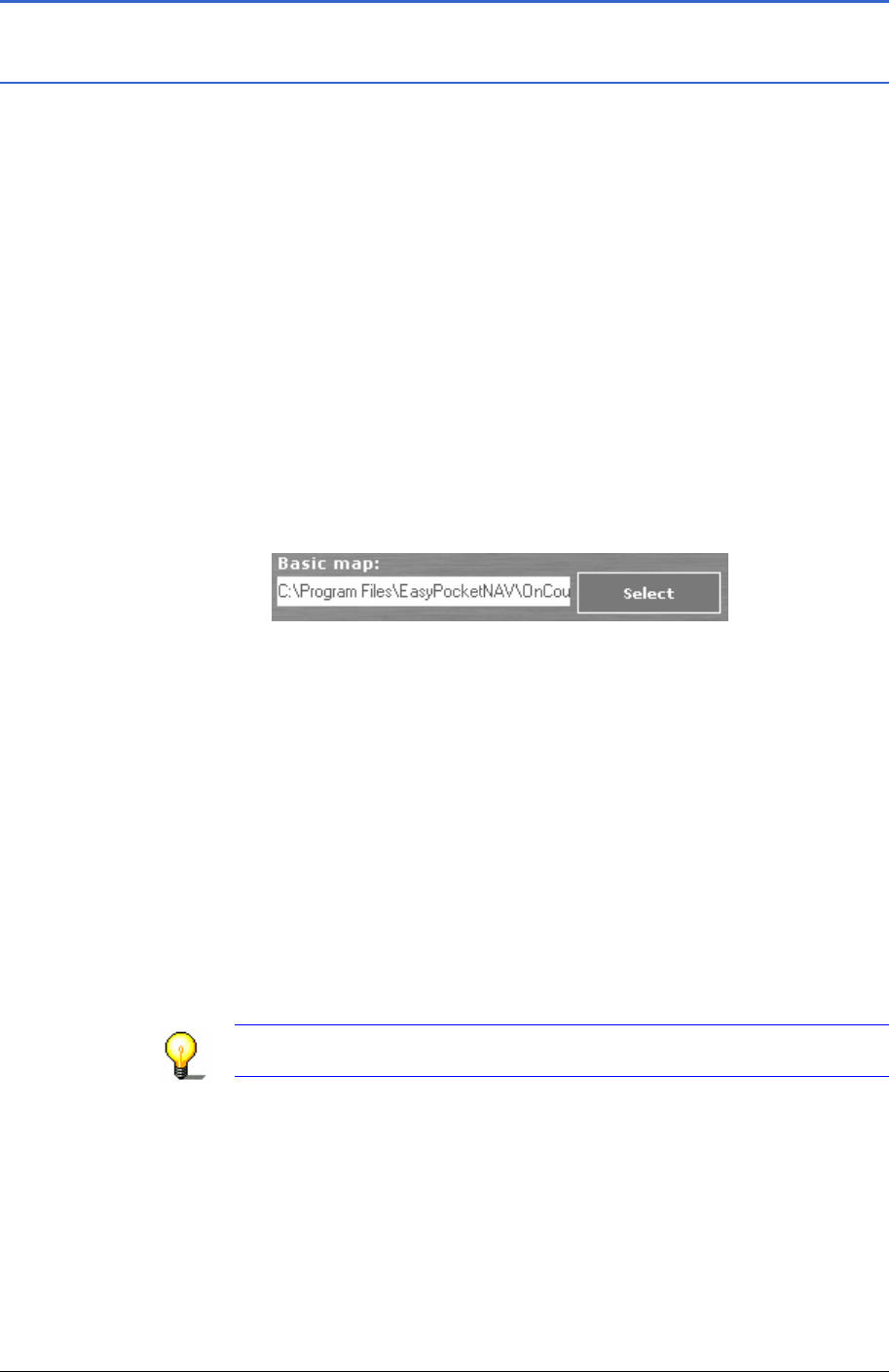
User's manual OnCourse Navigator | 4
Additional software: MapExport - 76 -
5.3 Working with maps
5.3.1 Loading and displaying maps
Base map
Survey During the installation process the Base map has been stored on
your PC’s hard disk.
The path to the folder containing the Base map is indicated in the
Base map field of the M
AIN MENU and may be modified there.
This map is the base for exporting map segments. It is displayed
in the Map section of the A
REA and CORRIDOR windows.
Transferring the
Base map to another
folder of your hard
disk…
1. In the W
INDOWS EXPLORER, create a new folder for the Base
map.
2. Cut the current folder of the Base map and copy it into the
new folder.
3. In the M
AIN MENU of MapExport, click the Select command
at the right of the Basic map field.
The S
ELECT FOLDER dialog box opens.
4. Select the new folder for the Base map.
5. Click OK.
The new path is now indicated in the Basic map field.
Customized maps
Survey "Customized maps" are all areas and corridors of the Base map
you have exported. MapExport has stored them on the hard disk
of your PC.
The path to the folder containing the customized maps is
indicated in the Customized maps field of the M
AIN MENU and
may be modified there (see below).
Customized maps may be transferred to the Pocket PC or to a
memory card.
Notice: A copy of the customized maps remains on the hard
disk, even after the transfer to the Pocket PC.
Loading a
Customized map…
1. On the M
AIN MENU, click the Map archive icon.
The M
AP ARCHIVE window opens.
2. In the Customized maps list field of the functional section,
click the entry of the map to display.
The respective map is now being displayed in the Map section at
the left of the window.